February 15, 2022 / Lily Collins
How To Change Gmail Password?
You may want to change Gmail password for security reasons, especially if you recently noticed some unusual activities in your account that occurred without your knowledge, such as account settings modified, receiving emails from unknown subscribed websites, emails sent from your account to your contacts etc. In such situations, you should change the password for your Gmail account as soon as you can.
Table of Contents
6 Steps To Change Gmail Password In Android/iPhone
Note – Android/IOS and other device are the same
Changing Gmail password will help in securing your account by eliminating the hacker from having access to your account. As you would have created a new password for your account, the hacker will not be automatically logged out from your account. Changing the password for your account is quite easy and simple. Here are the steps:
Already Login In Gmail?
- Open a browser and Sign into your Gmail account and click on your profile picture located on the top-right corner of your screen.
- click on the My Account A new tab will open on your web browser.
- Click on Sign-in & security
- Next, scroll down and click on the Password option located on the right-hand side. You will be prompted to enter your current Gmail password.
- Enter your current Gmail password in the provided text field and click on the Next
- On the next screen, you will be prompted to create a new password for your account.
Note: The above-given steps help you change Gmail password for your account when you can log into it. In case you are unable to access your account with the current password or if you have forgotten your password, these steps will not be applicable.
Forgot Gmail Password?
In case you have forgotten the password for your Gmail account or the current password you are trying to enter is not allowing you to access your account, you will not be able to change the password for your account by following the instructions provided above. In such a case, you will need to reset the password for your account in order to access it.
Steps to Reset Forgot Gmail Password
1.) Go to the Gmail sign-in page.
2.) Enter your username in the provided field and click on the Next
3.) On the next window, click on the “forgot password?” link.
4.) You will be asked to enter the last Gmail password you remember. Simply enter the password you remember and click Next.
5.) On the next screen, you will need to verify that you are the rightful owner of the account. For this you will get any or all of the following options:
NOTE: If you unable to provide the information for a given option, simply click on the “Try another way” link.
- You will receive a Security code on your registered phone number which you will need to enter on the subsequent screen.
- When did you create this Google Account? (Month and Year).
- You will receive security code on your recovery Email Address.
- Enter an email address that you can check now. This option helps in case you use an email account you’ve already added to your Gmail account. Google will send a verification code to that email which you will need to enter on the next screen. If Google verifies it successfully, you will be provided with further instructions to reset the password for your account.
6.) After fulfilling the requirement for any of the option mentioned above, click on the Next button for verification.
7.) Once your account gets verified successfully, you will be directed to the Password Reset page. Simply enter your new Gmail password and click on the Change Password option.
8.) After that, you will be reviewed your recovery information on the next screen. Click on the Done option after you thoroughly review the recovery information. Then, follow the further on-screen instructions and you will be allowed to access your Gmail account.
Do I Need to Change Gmail Password on All the Devices that I Use to Access it?
 No, you do not need to change the password for your Gmail account on all the devices individually. You can change the Gmail password on any one of the devices, it will become effective for all the devices that you use to access your account.
No, you do not need to change the password for your Gmail account on all the devices individually. You can change the Gmail password on any one of the devices, it will become effective for all the devices that you use to access your account.
Guidelines or Tips for Creating a New Gmail Password
When you are looking to create a password for your Gmail account, or even a username, considering the following suggestions will help you create a strong password which in turn will minimize the chances of your account getting hacked.
- You can create a complex and strong password by including letters (a – z), numbers (0-9), dashes (-), underscores (_), periods (.), apostrophes (‘) in your password.
- Make sure that the username you create doesn’t contain an ampersand (&), bracket (<,>), an equal sign (=), comma (,), plus sign (+), or more than one period (.) in a row.
- You can create your username starting or end with non-alphanumeric characters except periods (.), with no more than 64 characters.
- In case of Group names, the characters cannot be more than 60. Also make sure that the Group name can’t be created with equal (=) or brackets (<,>) sign.
- You can create a password with any combination of printable ASCII characters with at least 8 characters.
- You can’t begin or end a password with a whitespace
- Your first and last names support Unicode/UTF-8 characters while not being longer than 60 characters.
- Periods (.) are not avoided as they are in “com”. So, if you create an account with “username” as the username, you will not be able to receive emails addresses to “user.name” or “us.er.na.me” or a different combination of periods. In order to receive emails with such variations, you can create an email alias for them in your Gmail account.
NOTE: As Postmaster and Abuse are reserved aliases, you will not be able to use them as usernames or aliases.
And, this is how you can change the password for your Gmail account in different condition and devices.
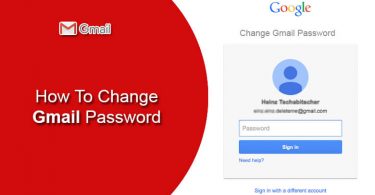
Leave a Reply