February 15, 2022 / Lily Collins
How To Recall an Email In Outlook?
Wanted to send the email to John, but accidentally sent it to Josh from your Outlook Mail account. No problem as Outlook offers its users an amazing feature to recall their sent email from the recipients. To know how you can recall an email in Outlook, follow the guide below.
Though you can recall your delivered emails in Outlook, however, the feature is subject to the following conditions:
Limitations
- The recipient should be a non-Outlook user.
- The recipient is working offline and using Cached Exchange Mode.
- The recipient is not logged on to the email service provider.
- Original email has been moved from the inbox.
- The original email has been opened and marked as read.
If the above-mentioned conditions are not applicable to your sent email, you can follow these steps to recall your email in Outlook.
Table of Contents
Steps to Recall Emails in Outlook:
There is a different version of MS Outlook, so you can check your outlook version by clicking on help section and then about the outlook. This is a simple way to know the outlook version and then you can check the steps to recall email in outlook.
Outlook 2007
1.) Go to the Sent Items folder in your Outlook 2007.
2.) Now open the email which you wish to recall.
3.) Next, click on the Actions option located on the ribbon or menu.
4.) Select the option – Recall This Message.
5.) Make sure to enable the Delete unread copies of this message option in order to recall the email. Alternatively, you can enable the option – Delete unread copies and replace with a new message to replace the email with a new one.
6.) Additionally, to get a notification about the success of the recall or replacement of email, enable the option – Tell me if recall succeeds or fails for each recipient.
7.) After that, click OK to complete the process.
NOTE: If you are replacing the email with a new one, enter the new message and then send it again.
Outlook 2010
1.) In your Outlook 2010 program, go to the Sent Items folder.
2.) Now, open the email which you wish to recall.
3.) Click on the File option at the Ribbon.
4.) Under Info section, click on the Resend or Recall button and select Recall This Message option. This will open a Recall Options dialog box. You will see two options in the dialog box like these:
- Delete unread copies of this message
- Delete unread copies and replace with a new message
5.) Selecting the first option will delete the unread copy of the email, however, if you select the latter option, the original email will get opened for you to edit and resend the message.
6.) Also, if you wish to receive a notification for the status of the message for each recipient, select the checkbox next to the option – Tell me if recall succeeds or fails for each recipient.
Outlook 2013
1.) Launch the Outlook 2013 program on your computer and go to the SentItems folder.
2.) Now, open the email which you wish to recall.
3.) Click on the File option at the Ribbon.
4.) Under Info section, click on the Resend or Recall button and select Recall This Message option. This will open a Recall Options dialog box. You will see two options in the dialog box like these:
- Delete unread copies of this message
- Delete unread copies and replace with a new message
5.) Selecting the first option will delete the unread copy of the email, however, if you select the latter option, the original email will get opened for you to edit and resend the message.
6.) Also, if you wish to receive a notification for the status of the message for each recipient, select the checkbox next to the option – Tell me if recall succeeds or fails for each recipient.er
7.) After that, the email will be recalled or replaced as per your preference.
Outlook 2016
1.) Launch the Outlook 2016 on your computer and go to the Sent folder.
2.) Now open the email you wish to recall and click on the More Actions option in the Actions tab.
3.) Next, select the option – “Recall This Message…”. This will open a “Recall This Message” dialog box.
4.) In the dialog box, you will see two options in the dialog box like these:
- Delete unread copies of this message
- Delete unread copies and replace with a new message
5.) If you will select the first option, the unread copy of the email will get deleted, however, selecting the latter option will open the original email which you will be allowed to edit and send again.
6.) Also, if you wish to receive a notification for the status of the message for each recipient, select the checkbox next to the option – Tell me if recall succeeds or fails for each recipient.
7.) After that, simply click on the OK button to complete the email recalling process.
Outlook 365
1.) In Mail, go to the Folder Pane and click on the Sent Items folder.
2.) Under Sent Items section, double-click on the email you wish to recall.
3.) Next, go to the Message tab and click on the Actions option under Movegroup
4.) Then, click on the Recall This Message option. This will open a new message window which will show you two options:
- Delete unread copies of this message
- Delete unread copies and replace with a new message
NOTE: Select the checkbox next to the option “Tell me if recall succeeds or fails for each recipient” to know the status of the email recalling.
5.) Select the appropriate options in the window and click on the OK button to complete the email recalling process.
Recall Email in Outlook Web App
Unfortunately, you cannot recall an email by accessing Outlook Web app (OWA). You will need to have a dedicated Outlook app installed on your computer to recall an email in Outlook. You can follow the above-mentioned steps to recall email in your Outlook email account.
And this is how you will be able to recall an email in Outlook. However, if you are unable to recall an email in Outlook, the reason could be with not fulfilling the above-given conditions.
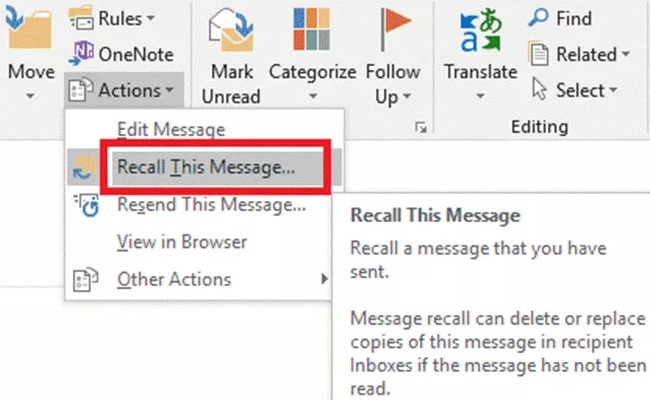
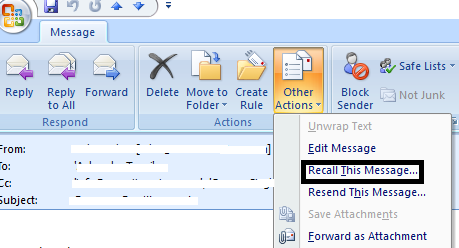
Leave a Reply