February 15, 2022 / Lily Collins
Verizon AOL Email Settings For Outlook Configuration
As Verizon announced the discontinuation of its e-mail services offered for its internet users and migrated its Verizon Email business to AOL Mail, one may face trouble setting up his or her Verizon email account on an email client because of incorrect or no Verizon AOL email settings. To know about the correct Verizon AOL email settings and how to correctly set up your Verizon AOL email account on an email client, follow the information provided below.
8 Steps To Configure Verizon AOL Email With Outlook
1.) On your desktop, launch Outlook program and click on the File option located on the top-left corner of your window. This will open a drop-down menu on your screen.
2.) Now, in the drop-down list that appears on your window, click on the “Add Account” option and select the radio button next to “Manual setup or additional server types”. Then click on the “Next” button.
3.) Now, select POP or IMAP radio button and click on the Next button. You will be directed to the next window.
4.) On the next window, you will need to enter the information as mentioned below:
- Your Name: Enter your name as you wish to make it appear in your outgoing emails
- Email Address: Enter your full Verizon AOL email address
- Account Type: Choose IMAP
- Incoming mail server: Enter imap.aol.com
- Outgoing mail server: Enter smtp.aol.com
- User Name: Enter your complete email address
- Password: Enter the password for your account
NOTE: Make sure that you select the checkbox next to the option “Remember password”
5.) Next, click on the More Settings button located on the bottom-right corner of the window. Under “More Settings” window, go to the Outgoing Server tab and select the checkbox next to “My outgoing server (SMTP) requires authentication”. Similarly, select the checkbox next to “use same settings as my incoming mail server”.
6.) Then, click on the Advanced tab and enter the information as provided:
- Incoming server (IMAP): 993
- Outgoing server (SMTP): 465
Click on the Ok button.
7.) Once you are done making the above changes, click on the Next button and wait until your Outlook program finishes the testing process. If testing gets completed successfully, click on the Close button.
8.) After that, hit Finish button and try sending a test email to yourself. If you get the email back within 5 minutes, your Verizon AOL email account is working fine with Outlook.
So, these are the Verizon AOL Email settings and this is how you can easily configure your Verizon AOL email account on your email program.
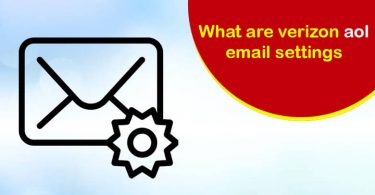
Leave a Reply