February 15, 2022 / Lily Collins
How To Add Another Email Account To Outlook
Having Outlook installed on your computer allows you to configure your different email accounts to it. When you have your email accounts configured to Outlook, you won’t have to log in to your email account separately each time you need to check or send/reply to an email. You can easily access them simultaneously using your Outlook email program and can send, forward, or reply to an email. To know how to add an email account to Outlook, follow the information provided herein below.
Steps to Add Another Email Account to Outlook
1.) Open Outlook program on your computer and click on the File button located on the top-left corner of the screen and select Add Account option.
2.) The option you see on the next screen depends on the version of Outlook you are using.
For Outlook for Office 365 and Outlook 2016, you will need to enter your email address and click on the Connect button. For Outlook 2013 and Outlook 2010, you will need to enter a name, email address, and password, and click on the Next button.
3.) Next, if prompted, you will need to enter your password again and Select > Finish option to begin using your email account in Outlook.
To Add an Email Account Suing Advanced Settings (POP or IMAP) On Outlook
1.) Launch Outlook on your computer and click on the File option located on the top-left corner of the window and select Add Account option.
2.) On the next screen, you will need to enter your email address, choose Advanced options and select the checkbox next to the option – “Let me set up my account manually”, then choose Connect option.
3.) Next, you will need to select your account type. Generally, users prefer to use the IMAP for its advanced features.
4.) You will find the Account settings window to be already filled with most of the account settings required for the configuration. However, if you wish to make changes to the pre-populated settings, you can do so as per the email service you are trying to configure to Outlook. Once you are done making changes and entering incoming and outgoing server settings for your email account, select Next button.
5.) After that, enter your password and click on the Connect option. Your email account will get configured to your Outlook email program.
So, this is how you can add an email account to your Outlook email program.
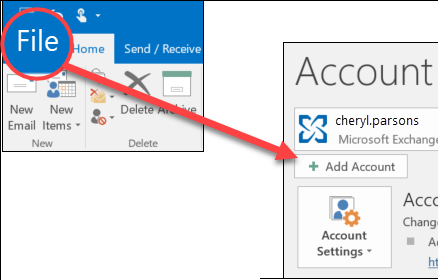
Leave a Reply