February 15, 2022 / Lily Collins
How To Add Signature In AOL Account?
If you need to manually add the same closing note every time you send an email from your AOL account, you will be glad to know that AOL allows you to add a signature to your Outgoing emails as a closing note. This way you will never need to manually enter the closing not in your outgoing emails as you will get it added automatically when you would have created the signature in your AOL account. To know how to add a signature to your AOL account, follow the step-by-step instructions provided in this guide.
Steps to Add a Signature in AOL Account
1.) On your computer, open a web browser and sign into your AOL mail account.
2.) Once you are logged into your account, click on the “Options” located on the top right corner and select Mail Settings option from the drop-down menu that appears on your screen. You will be directed to the Mail Settings page.
3.) On the next page, you will need to select the “Compose” option located on the left-hand side.
4.) Next, go to the “Rich Text / HTML section, you will see under the Signature drop-down that by default, No Signature option is selected. This means that there is no signature is assigned or enabled in your AOL mail account.
5.) Now, to add a signature in your AOL Mail account, you will first need to select Use signature option and then create a note for the signature you wish to add.
6.) Clicking on the Use signature option will open a text editor on your screen. In the text editor box, simply enter your Name, Job Title, Contact Information (Phone, Fax, Email, Company’s Name, Website Address etc.).
NOTE: You can even customize the text according to font, size, foreground and background colors etc. using the options available in the toolbar.
7.) Moreover, if you wish to add a link to your signature, simply select the link you wish to make clickable and select the Link button located on the right-hand side in the toolbar (double paper-clip icon). Then, type the web address in the second text field and make sure that Web Site option is selected. After that, click on the OK button to save the link. Likewise, to add an email link, just select the Email Address option instead of Web Site and enter the email address in the text field and click on the OK button to save it.
8.) Once you are done making the changes in your signature, click on the Save Settings option. Your email signature will get created.
After creating the signature, you can send a text email to your email address and see if the signature is appearing in the email as expected or not.
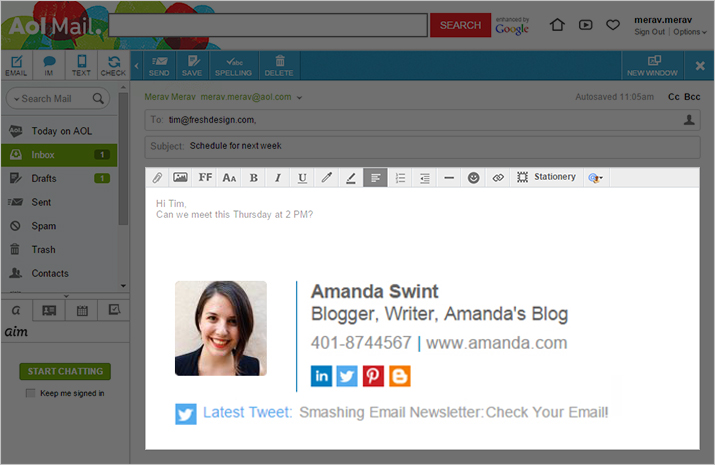
Leave a Reply