February 15, 2022 / Lily Collins
How to Add Email Account To iPhone?
In today’s time, you don’t need to sit in front of your desktop or carry a laptop all the time if you need to check your emails frequently. The email services have become so portable that you can carry it in your pocket no matter where you go or at what time you need it. Thanks to smartphone age, now you can easily access your different email accounts with your phone. If you are using an iPhone and wish to access your email account using it, you can easily do so by simply adding your email account to iPhone by following the step-by-step instructions provided below.
Steps to Add Email Account to iPhone
Set Up Your Email Account Automatically
1.) On your iPhone, tap on the Settings app icon to open it.
2.) Under Settings, you will need to go to Passwords & Accounts and tap on the Add Account option. You will be directed to the next page where you will get the list of email accounts to add.
3.) Select the email provider from the list and enter your email address and password on the next page.
4.) Then, tap on the Next button and wait until your email account gets verified by iOS Mail.
5.) After that, you will need to choose the information from your email account which you wish to access in your iPhone. This includes options such as Contacts and Calendars.
6.) Finally, tap on the Save button and you are done.
In case you don’t see your email service provider listed in the list, you will need to tap on the Other option to add your email account manually.
Set Up Your Email Account Manually
1.) On your iPhone, tap on the Settings app icon to open it.
2.) Under Settings, you will need to go to Passwords & Accounts and tap on the Add Account option. You will be directed to the next page where you will get the list of email accounts to add.
3.) Now as your email address is not listed on the screen, tap on the Other option. You will be directed to next page.
4.) On the next page, you will need to enter your name, email address, password, and a description for your email account you are looking to add.
5.) Then, tap on the Next button. Mail app will try to search for the email settings and complete the configuration of your email account. If Mail finds your email settings successfully, tap on the Done button to complete your account setup.
So, this is how you can easily add your email account to iPhone and access all the emails using your iPhone Mail app whenever and from wherever you need to.
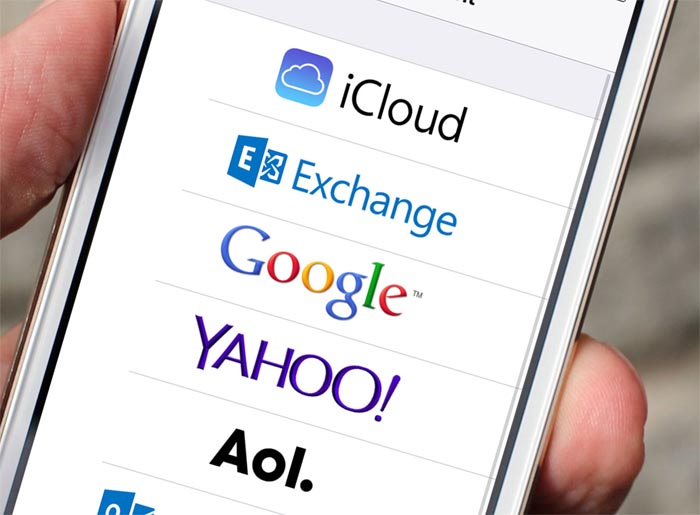
Leave a Reply