February 15, 2022 / Lily Collins
How to Add/Change Signature to Outlook Account?
Software and programs are kept on getting updated from time to time by developers in order to keep momentum with the advancement in technology and offer more convenience to the end-users.
Well without a doubt, these updates are important to stay in the competition; users take time to get used to new features and functionalities. Similarly, Outlook users who upgraded from the older version of Outlook to new Outlook find some features difficult to use. One of such feature in Outlook is the facility to add a Signature to your email. If you don’t know how to add Signature in Outlook, we have provided below an easy guide to add Signature in Outlook.
6 Steps to Add Signature in Outlook:
1.) Open Outlook on your computer and click on the File option. A drop-down menu will open up on the screen. In Outlook 2007, Tools>Options
2.) Now, click Options tab under File. It should be located in the left-side menu of your Outlook window. You will find a couple of options in it.
3.) Select Mail option from the list and click Signatures button. A new window will open.
4.) On this window, click on the New button to add a signature.
5.) Next, go to the upper-right corner of the Signatures window, you will see options to select your default signature and add a signature to your outgoing emails automatically. When done making the required changes, click OK to save.
6.) After that, you can try sending a test email message to see if the signature you applied gets added automatically to your email. If it doesn’t, go back to the Signatures window and review the changes you made.
So, this is how you can easily add a signature to Outlook.
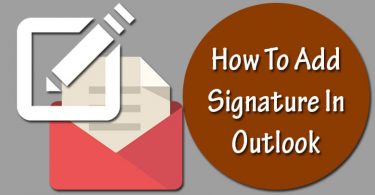
Leave a Reply