February 15, 2022 / Lily Collins
How to Approve iPhone On iCloud?
If you have ever come across or if you ever see the error message that says – “Go to one of your other devices signed in to iCloud to approve this iPhone”, you can resolve the issue by following the different workarounds provided below. In this guide, you will get to know how you can easily approve your iPhone on iCloud and avoid the above-mentioned error message.
Table of Contents
Different Ways to Approve iPhone on iCloud
1.) Steps to Approve iPhone from PC / Mac by Disabling Authentication
To approve the iPhone on iCloud from PC / Mac, you will first need to turn off the Two-Factor authentication. For this, you will need to follow the instructions provided below:
- When you are on the “approve this iPhone” screen, you will need to click on the Cancel option.
- Next, you will need to go to the Settings section of your iPhone by tapping on the Settings app icon on the applications menu. In the Settings section, you will need to go to your Apple ID and select the “Two-Factor Authentication” option in the “Password & Security” tab.
- Then, you will need to disable the “Two-Factor Authentication” option. Along with it, you will also need to reset the password of your iCloud and iTunes account.
- When you will perform this process, you will get an email about the Authentication. After that, you will need to click on the link for disabling it.
- Once you are done with the process, you will need to retry the “approve this iPhone” option through the red flag in the Settings section of the phone. Your iPhone will be approved automatically without any sort of error.
2.) Steps to Approve iPhone from Mac / PC by Deactivating iCloud Keychain
If you are unable to get your iPhone approved on iCloud by following the above-mentioned method, you can try clearing the error message and get your iPhone approved on iCloud. In this workaround, you will need to clear the error by disabling the iCloud keychain. Just follow the instructions provided below to disable it:
- When you are on the “approve this iPhone” window, you will first need to click on the “Cancel” button.
- Once you have canceled the “approve this iPhone” screen, you will need to go to the Settings section of your iPhone.
- In the Settings section, you will need to go to your “Apple ID”. Once you are in your Apple ID section, you will need to turn off your “iCloud keychain” feature.
- After turning off the iCloud Keychain feature, you will need to restart your iPhone device
- Once you have restarted your iPhone, you will again need to go to the settings section of your device. Then, you will need to click on the “Apple ID” option and then on the “iCloud” option.
- Here, you will need to disable the “iCloud Keychain” option.
- Now, you can go to the “approve this iPhone” window and check whether the error message is cleared or not.
3.) Steps to Approve iPhone from PC / Mac Through Verification Code
Another ideal way to get your iPhone approved on iCloud is by approving your account through verification code. To know how to approve your iPhone on iCloud through the code verification process, go through the steps provided below.
- To approve your iPhone on iCloud through the verification code, you will first need to open your iCloud account on other iOS devices such as iPhone, iPad, Mac, iPad, or iPhone.
- For this, you will need to go to the settings section on your device and then click on your “Apple ID”.
- Next, you will need to press the “Password & Security” option and then click on the “Get Verification Code” button. As you will click on this button, you will receive a verification code on your screen. Here, you will just need to tap on the “OK” button.
- After that, you will need to get back to your iPhone for which you need approval on iCloud.
- If everything goes well, the window displaying “approve this iPhone” message will no longer appear on the screen. Your device will get approved automatically.
4.) Steps to Approve an iPhone on iCloud Using Third-Party Tools
Although Apple or any other manufacturer does not recommend using third-party tools on your device as not only it affects the warranty (if any) of the product but may also backfire and make one’s device useless. However, if you are ready to take the risk on your iPhone, then you may consider using a third-party tool to get your iPhone approved on iCloud. There are numerous third-party tools available online that you can use to get your iPhone approved on iCloud. Simply search for such tools online and use the one that matches your requirements.
So, these are the different ways that you can use to get your iPhone approved on iCloud. If even after following the above-mentioned methods you are unable to clear the error message, it is suggested to contact Apple customer support.
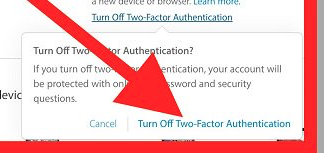
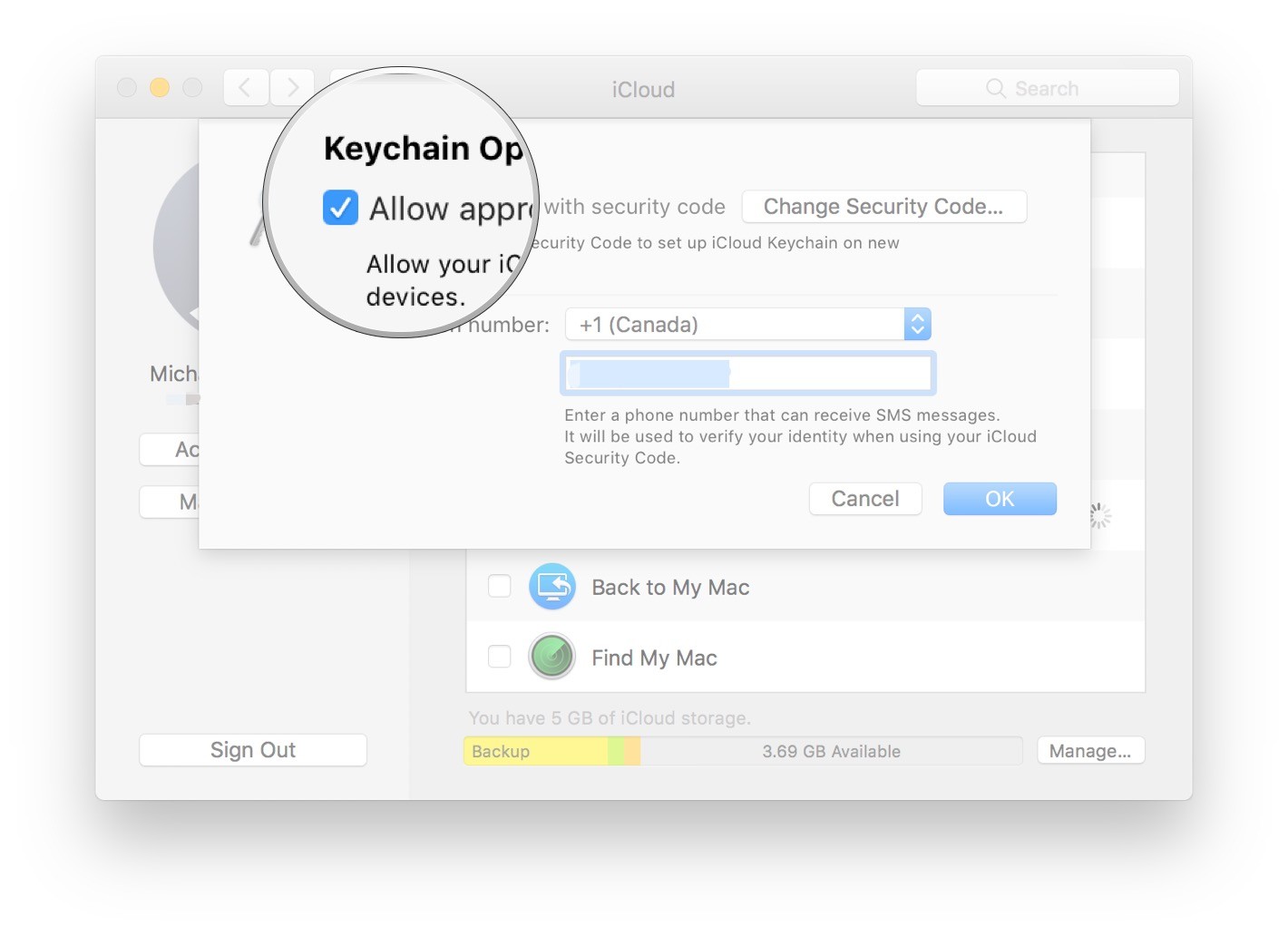
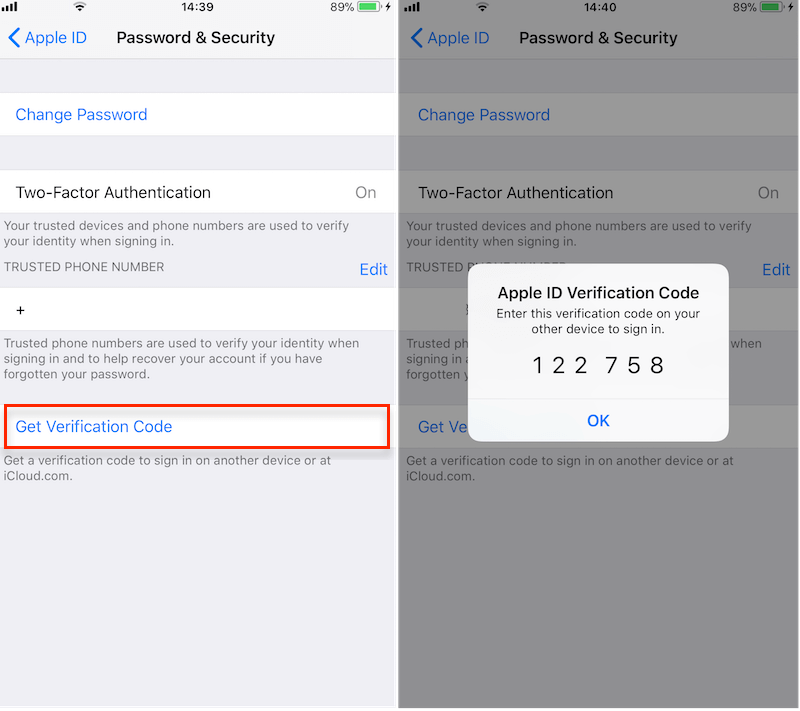
Leave a Reply