February 15, 2022 / Lily Collins
How To Delete All AOL Emails At Once
AOL is a well known web-based email application that offers great flexibility to its users for customizing email data. Available for free of costs and easily compatible with all web-browsers, AOL is appreciated for its ability to store large data files in its large storage space.
Not only this, AOL Mail offers great protection against, viruses, spam emails, and online attacks. However, even after being a reliable and secure program, there are certain issues that may prevent users from accessing any feature or performing any task. One of such issues is with deleting all emails at once in AOL Mail account.
If you are also having an issue deleting AOL Mails all at once, following guide will help you know the ideal way to remove all AOL Mails easily and quickly.
Table of Contents
3 Ways to Delete All AOL Emails At Once:
1.) Delete Single Email: If you wish to delete a single email in your AOL Mail account, simply open the email which you want to delete and click Delete.
2.) Delete Multiple Emails: If you are looking to delete multiple emails in your AOL Mail account, simply press a Ctrl key on your keyboard and select the multiple emails which you want to remove from your account.
3.) Delete Multiple Consecutive Emails: If you are planning to delete emails in consecutively from your AOL Mail, simply press and hold the Shift key on your keyboard and select the first email which you want to delete.
Then while you keep holding the Shift key and select the last email from the list. This will select all the emails in between the first and last email. After that, click Delete. All the emails from your AOL Mail will get deleted.
Step-by-Step Guide to Delete All AOL Emails on iPhone, iPad, Mac, and Android
Read to know how to delete your AOL emails.
How to Mass Delete AOL Emails on iPhone?
The following steps will guide you on how to get rid of all emails on your iPhone.
- On your iPhone, you need to access the Mail app.
- Next, go to the Inbox.
- Click the Edit button and select the first email.
- You will see a checkmark beside it. Tap the Move button and select the first email simultaneously.
- Next, you need to Select All and tap the Trash button at the top of the screen.
Go to Trash and select Edit. You will then tap the Delete All button. All your AOL emails will be deleted from your iPhone.
Delete AOL Emails on iPad
Don’t find the Delete Everything button on your iPad to get rid of your AOL emails?
That’s okay! You can follow the steps below to get rid of all the emails. The following workaround is easy-to-follow.
- Open your iPad and go to the Mail app.
- Go to Inbox as you wish to empty this folder.
- Look for the Edit button and tap it.
- To select a message or email, you need to tap the first message.
- Next, press and hold the Move button.
- Tap the selected message once again (without lifting your finger) to deselect it. You will next lift your finger off Move.
- You can now see all the Inbox messages (wait for a while if you have bulk emails).
- Select Trash if you wish to send all these emails to trash.
That’s how you delete your AOL emails on your iPad. You can cancel the process by tapping the Cancel button.
How to Get Rid of AOL Emails on Mac
Here, you will learn how to delete multiple emails on Mac, view deleted emails, and permanently delete emails. Let’s get started –
- If you don’t need those AOL emails, you can easily free up storage space on your Mac by accessing the Mail app.
- You need to select messages or email conversations.
- In the Mail toolbar, click the Delete button. (All the emails will be deleted.)
- Since you want to delete all the emails, delete a mailbox. You will lose all your messages in the mailbox.
To view deleted emails on Mac, you need to –
- Access the Mail app.
- Select Mail and select Preferences.
- Now, you need to click Accounts.
- Select an account and click Mailbox Behaviours.
- Next, check the setting for the option that says Bin Mailbox.
You can see all the deleted messages in the Bin Mailbox if a mailbox is specified. If you don’t see any messages in the Bin mailbox, the messages are already removed.
Easy Steps to Delete AOL Emails on Android Device
You have learned how to delete your AOL emails on iPhone, iPad, and Mac. Let’s quickly learn how to delete all emails on your AOL app below.
- On your Android device, go to the AOL app.
- Tap it to open and locate the unwanted emails.
- Select the messages by tapping the box next to the messages.
- Now, Select All.
- You will see the Trash icon. Tap it to delete select emails.
That’s all!
So, these are the three ways to delete all AOL emails.
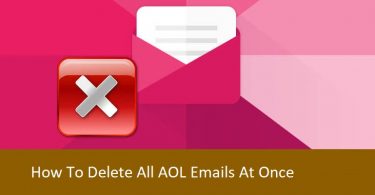
Leave a Reply