February 15, 2022 / Lily Collins
6 Steps To Fix Downloading Messages from iCloud Problem
Apple devices come with numerous features, functionalities, and benefits for the users to make most of their devices. One of these advantages is the option to sync messages with your iCloud account. If you are using a couple of Apple devices such as iPhone, iPad, Mac Pro, etc. you can easily set up iCloud Message syncing for your devices.
This feature of message synchronization allows you to use iCloud for storing all your messages updated and available across devices by using Messages in iCloud. Not only this feature help inconvenience but also useful in saving space in the device as attachments like files, photos, and videos get stored in iCloud.
To enable this feature in your Apple devices, all you need to do is go to Settings > Your Name > iCloud and then enable Messages in iCloud. While enabling this feature most of the time works without any interruption, however, sometimes, some users may experience a problem with the synchronization and may not find all messages on one or more devices.
Some may also see a notification on the loading bar of their screen like “Downloading Messages from iCloud”. If you see this message continuously on your screen, you would want to follow the workarounds provided below.
Table of Contents
Guide to Fix “Unable to Download Message from iCloud” Error
NOTE: Downloading the messages may take several minutes. This is completely normal especially when you have a lot of messages to synchronize. However, this doesn’t mean that the synchronization will take several hours. If you are experiencing the same issue, you can try overcoming the problem by following the information provided below.
1) Temporary Server Issue
Sometimes the problem can occur due to a temporary issue at the server of Apple. To check the status of the Apple server, you will need to go to Apple’s system status website (https://www.apple.com/support/systemstatus/). Once you are on this status page on your web browser, you will need to find the iCloud services and see if they are available or not. If you find iCloud services to be unavailable, you will need to wait until the service becomes available.
2) Update Your Device
Make sure that the operating system of your device is running with the latest version of iOS. To check this, you will need to go to the Settings section of your iOS device. Once you are in the Settings section, you will need to tap on the General option and then on the Software Update option. If any updates are available for your iOS device, follow the on-screen prompts to update your device.
3) Check MAC Update
Similarly, make sure that your Mac system is running with the latest version of macOS software. To do so, you will need to open the App Store on your Mac and then click on the Updates option.
4) Sign In With Same Apple ID
Also, you will need to make sure that all your devices are signed with the same Apple ID that you use.
5) Restart Your Device
Once you have followed the above-mentioned steps, you will need to restart all your devices.
6) Sign Out From Devices
Next, you will need to sign out of your iCloud account from your all devices and wait for a couple of seconds before signing in back again. Here are the steps you will need to follow:
- For iOS: Go to the Settings section and tap on Your Name. Next, you will need to scroll down and tap on the Sign Out option. After that Sign-in back to your account.
- Now, to log out of iCloud on your Mac, you will need to go to the System Preferences section. In the System Preference section, you will need to select the iCloud option and then on the Sign Out option.
So, these are the workarounds that you will need to follow to fix the message synchronization issue on your iCloud.
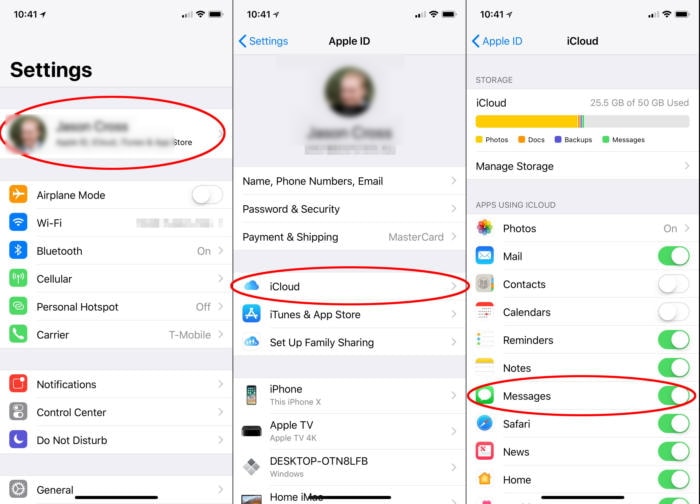
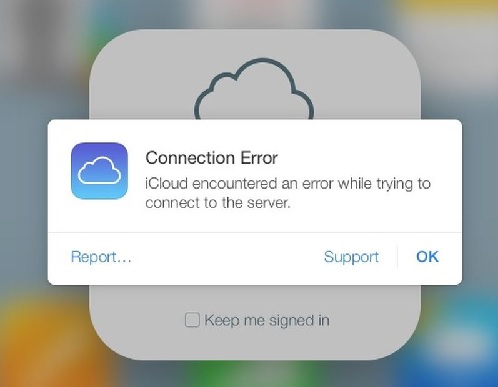
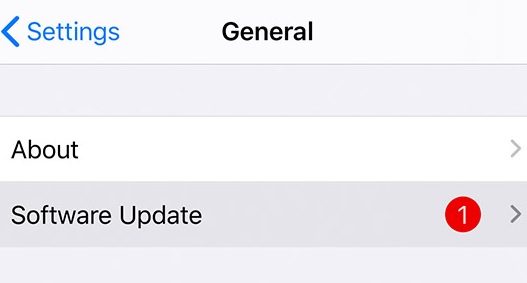
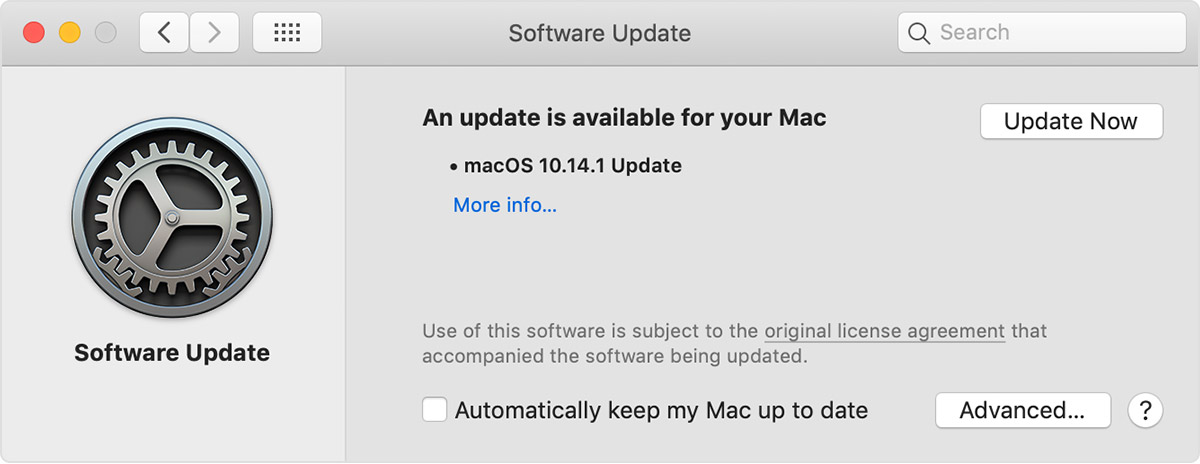

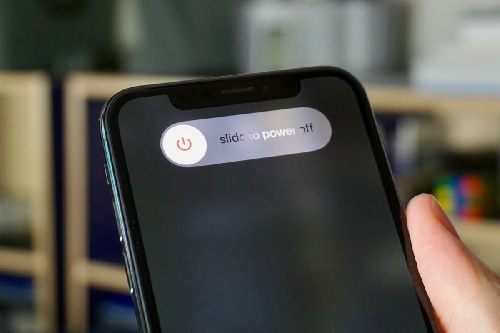
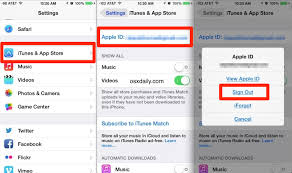
Leave a Reply