February 15, 2022 / Lily Collins
How to Fix Email Error 550 in Outlook – 4 Ultimate Solutions to Try
You attempt to send an email to one of your clients through Microsoft Outlook but receive an error 550 message. The error message could be as either of the following –
- “550 Requested action not taken: mailbox unavailable”
- “550 5 2 1 mail from refused spam site”
This indicates that the sent email could not be delivered. You are clueless why this error takes place and how to fix the email error 550 in Outlook.
In this blog, we will talk about the possible error causes and their solutions.
Causes for Email Error 550 in Microsoft Outlook
The email error 550 in Outlook is an SMTP (Simple Mail Transfer Protocol) related issue, which is an outgoing server error code. There are multiple reasons that lead you to encounter the issue. Here, we talk about 4 primary reasons for this error.
- Incorrect SMTP Server settings
- Wrongly typed email address
- System infected by malware or virus
- ISP (Internet Service Provider) restrictions for outgoing emails
When you are not able to send an email or get your email rejected, check for these reasons and try to fix them.
4 Effective Methods to Fix Email Error 550 in Outlook
Whenever you receive a returned error message 550 in Outlook, one of the above causes could be blamed. Below, we furnish solutions for the above-mentioned reasons.
Try your hands at all these solutions one-by-one to get rid of the issue. After applying one solution, check back to make sure the Outlook 550 email error has been fixed.
- Incorrect SMTP Server Settings: Check your SMTP server settings immediately and enter the correct details. To do so in your Microsoft Outlook, this is what you should do –
- Open Outlook and go to “Tools”.
- From there, you need to navigate yourself to “Email Accounts”.
- Click on the option that says “View/ change existing email accounts”.
- Press the “Next” button.
- Highlight an email account and hit the “Change” button.
- Click on “More Settings” and select the “Outgoing Server”tab.
- Next, click the “My outgoing server (SMTP) requires authentication” option.
- Before clicking the “OK” button make sure the option “Use the same setting as my incoming server” is selected.
- Click on “Next” and “Finish”.
For Outlook Express users, the steps are as follows –
- Launch Outlook Express.
- Go to the “Tools” menu and navigate to “Accounts”.
- Here, you need to highlight an email account.
- Click on “Properties” and then press the “Server” tab.
- Check the box “My server requires authentication” under the “Outgoing Mail Server”.
- Click on “Settings” and then check “Use same setting as my incoming mail server” is selected.
- Click on “OK” and “Apply”.
- Then, “OK” > “Close”.
2) Wrongly Typed Email Address: This is a natural tendency to be worried when you failed to send an email. In this case, the error 550 isn’t a major problem because it could be a result of the input of the wrong email address.
Go back to the recipient’s email address to check or verify whether you have entered the correct details. Fix it by entering the right email address and send the email again. It should land in the recipient’s mailbox. If it doesn’t, go ahead with other solutions.
3) System Infected By Malware/ Virus: Are you using any third-party/ unreliable/ untrustworthy software that could pose a threat to your online presence? Stay away from such action and make certain that you are not using any such thing again. Chances are that malware and virus can inflict your Outlook account with various errors. Get rid of such software, malware, and virus by installing them. You may opt for trustworthy antivirus to keep your firewalls updated.
4) ISP Restrictions for Outgoing Emails: Your ISP could impose restrictions on the SMTP server to prevent spamming on the network. If this is the case of ISP blockage, contact your Internet Service Provider to fix the issue.
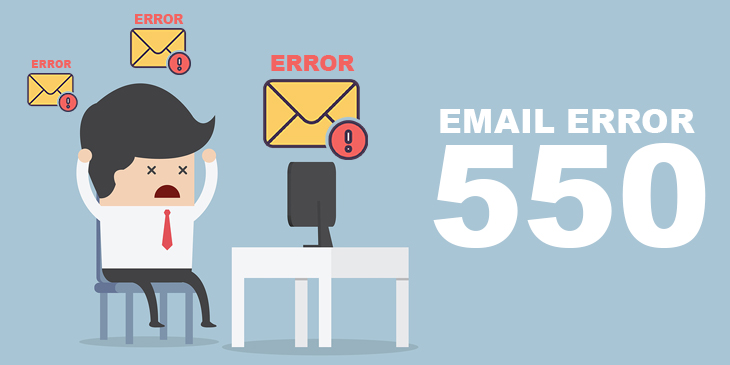
Leave a Reply