February 15, 2022 / Lily Collins
10 Ways To Fix iCloud Backup Failed Problem
It is strongly recommended to back up your iPhone or iPad regularly in order to keep your data and settings secure. When you regularly back up your device, you can feel assured that if ever your iPhone gets damaged, you will not lose the settings, messages, photos, videos, and app data. If you find the process of manually backing up data annoying, you can configure your iPhone or iPad to automatically back up to iCloud.
As the iPhone and iPad come with an option to automatically back up your data, you don’t have to be concerned about the process anymore. While the automatic back up process works uninterruptedly, however, some of you may see or might have encountered the “iCloud Backup Failed” error. When you see the “iCloud Backup Failed” error on your screen, it means your iOS device is unable to backup your data due to some reason.
If you are also experiencing this error on your iPhone or iPad, you can try fixing the issue by following the information.
Table of Contents
Guide to Fix “iCloud Backup Failed” Error
1) Check the Settings of Your iCloud Application
Generally, the problem of “iCloud Backup Failed” occurs when you intentionally or accidentally make changes in the settings of your iCloud application. If you or anyone would have made any changes to the iCloud settings, your iPhone or iPad may display an error message indicating a problem enabling iCloud Backup. To fix this, you can follow these steps:
- On your iPhone or iPad, go to the Settings app and open it.
- Next, you will need to tap on your name located at the top of the page.
- Now, you will need to tap on the iCloud option.
- Then, scroll down and check whether your iCloud Backup is toggled on or not.
- If you find that iCloud Backup is not turned ON, you will need to tap on it and then toggle on iCloud Backup.
- After that, you will need to tap on the Back Up Now option if you wish to back up immediately.
If you find the “Back Up Now” option grayed out, it means that there is a network restriction. If you are residing on campus at school or college or leaving your work phone at the office overnight, you will need to check with the IT department or system administrator to check in case they have put restriction settings in place that makes iCloud Backup ineffective. A problem with the Wi-Fi connectivity can be another possible reason that the “Back Up Now” option may be grayed out.
2) Check the Power Source
Sometimes the problem can also occur due to the power source you charge your iPhone with. Therefore, it is recommended to check the power outlet you were your iPhone and make sure that it is working. It is recommended to keep your iPhone connected to a power source to complete the iCloud Backup process. You should make sure that the charging symbol is on when you have plugged your device into the outlet or kept on your cordless charger.
If you don’t see the charging symbol is ON, you will need to check the outlet using another electronic device and see whether the issue is with the outlet. In the case of the outlet functions, you will need to check the charging cable on a different device to see whether the problem is with the cable. If you find that the charging cable and outlet are working, however, the charging symbol on the phone is still not displaying, you will need to get it checked with your Phone manufacturer.
3) Check Your Wi-Fi Signal & Connection
When trying to back up your iPhone, if you are receiving a message which notifies that the backup wasn’t able to get processed, the problem is more likely to be occurring due to your Wi-Fi connection. Therefore, it is suggested to make sure that your iPhone is connected to Wi-Fi properly. Sometimes the iCloud Backup process may not work with your cellular data connection. In case your iPhone is not connected to Wi-Fi, you can follow these steps to get it connected again.
- Turn your iPhone off and then turn it on again. You can restart your iPhone or iPad by pressing and holding down the power button.
- Next, you will need to restart your WiFi by unplugging it from the power source and plugging it back. See if this helps in connecting your iPhone to WiFi.
- If this doesn’t help fix the problem, then go to Preferences > Wi-Fi and turn on the Wi-Fi button.
- If this also fails, then go back to Preferences > WiFi and tap on the blue dot. After tapping on the blue dot, you will need to select the “Forget this network” option.
- Then, you will need to select your network again and sign in.
- After that, go to Preferences > General > Reset > Reset Network Settings. Once your device reboots, then again select your network in Preferences > Wi-Fi and enter your password.
If your iPhone still doesn’t connect to your Wi-Fi network, check whether your other devices can connect to WiFI. In case your other devices are not able to connect to the device, you will need to reset your router. If even that doesn’t help you fix the problem, it is best to contact your internet service provider for assistance.
4) Check if your iPhone’s Screen Is Locked
In addition to checking the power source and Wi-Fi connection, you should also make sure that your iPhone screen is locked for your automatic iCloud Backup process. If you haven’t enabled the Auto-Lock option on your iPhone, you might be leaving your iPhone screen ON at night. You can check the status of the Auto-Lock feature by following these steps:
- Open the Settings app on your iPhone. You will be directed to the Settings section of your iPhone.
- In the Settings section, you will need to tap on the Display & Brightness option. You will be directed to the next screen.
- On the next screen, you will need to tap on the Auto-Lock option.
- If Never option is checked for the Auto-Lock option, you will need to enable your phone to auto-lock by selecting 5 minutes or a shorter period.
- Alternatively, you can also make a habit of remembering to lock your iPhone when you charge it. Just remember that your screen must be kept locked for an automatic iCloud Backup process.
5) Check if Apple’s iCloud Backup System Is Working
In certain cases, the possibility could be that you have done everything correctly on your part and the problem could be at Apple’s end like the iCloud Backup System is temporarily unavailable. The Apple System Support page indicates whether iCloud Backup is available or not. In case iCloud Backup is not available, you can check back later to see if iCloud Backup is available then.
6) Make Sure You Have Enough Space for Your iCloud Backup
One of the most common reasons that lead to the failure of iCloud backup is the lack of space available in the iCloud storage. if there isn’t enough storage space, your iPhone won’t be able to automatically back up the data. When you sign up for an iCloud account, you receive 5 GB of free storage space, which generally gets consumed quickly. To know if storage is the problem, follow these steps:
- On your iPhone, go to the applications menu and tap on the Settings app icon. You will be directed to the Settings section of your iPhone.
- In the Settings section, you will need to tap on your name located at the top of the page.
- Next, you will need to tap on the iCloud option. This will direct you to the page where you will be able to view your iCloud storage space at the top.
7) Change Your iCloud Storage Plan or Delete Storage Hogs
In case you iCloud storage gas exhausted and your iPhone can’t back up successfully, it is suggested to change your iCloud storage plan. Another option that you can consider is deleting old backups to free up space or buying extra space for storing the data in iCloud storage.
8) iCloud Backup Functioning Slower than Expected
Whether your iCloud backup process is failing or it is taking longer than expected, if you are seeing a message on your iPhone that reads – your device is being restored, this means that the backup is incomplete, and is still trying to finish. In such a case, it is suggested to stay connected to your Wi-Fi network and power source and allow the backup process to complete successfully.
If your Wi-Fi connection doesn’t have a good speed or you have a large amount of data and settings to backup, your backup may be slower than usual. Similarly, if you are receiving notification that says – Restoring 700 of 1800 items, it means that the iCloud Backup is still in the process and you should stay connected to Wi-Fi and power until it gets completed.
9) Grayed Out Apps?
Another common reason responsible for a slow iCloud backup is applications hanging up frequently. You can identify this by a grayed-out app icon. If you find the reason is an app taking a long time to load, slowing or stopping your iCloud Backup, it is suggested to make sure that your iPhone is connected to a speedy and reliable Wi-Fi network.
In case your device is connected to a Wi-Fi however the application is still causing a problem, you will need to tap the app to pause the backup, then tap it again to restart. If this doesn’t help your iCloud Backup moving, you will need to delete the application and then download it again.
If you’ve followed the troubleshooting steps provided above and your iPhone is still giving you an error message, you can try fixing the problem by performing a hard reset.
10) Hard Restart
In case your iPhone still doesn’t back up to the cloud, you can try following these steps to hard reset it.
- Start by logging out of Your iCloud Account on your iPhone. Once you have logged out, you will need to sign in back to your account.
- In case the Hard Restart didn’t work, you can also try signing out and signing in again into your iCloud account.
- On your iPhone, start by opening the Settings app. You will be directed to the Settings section of your iPhone.
- Next, you will need to scroll down to get to the Accounts & Passwords and tap on it.
- Then, you will need to log out of iCloud on iPhone and sign out of your iCloud account
- After that, you will need to tap on the iCloud option and scroll down to the bottom of the page and tap the Sign Out option.
NOTE: If you see a warning sign when following these steps, you need not worry. All your Data, Photos, and Documents will be restored when you sign back into your iCloud account.
Reset All Settings
Don’t worry if you think that this process won’t erase any data. Following this process will only reset the settings of your iPhone to the factory default. You may find it annoying as all the settings you’ve customized will need to be reset to your liking after this process gets completed. However, following these steps is more likely to clear the error on your iPhone and iPad.
- On your iPhone, go to the Settings app and tap on the General option.
- Next, you will need to scroll down to the Reset option and tap on it.
- Then, you will need to tap on the Reset All Settings option and follow the on-screen instructions to complete the factory reset process.
- Once the reset process gets completed, you will need to see whether the “iCloud backup failed” error is cleared or not.
So, these are the workarounds that you can follow to fix the “iCloud Backup is failed” error on your iPhone or iPad. If the problem persists, it is best to contact Apple Support for assistance.
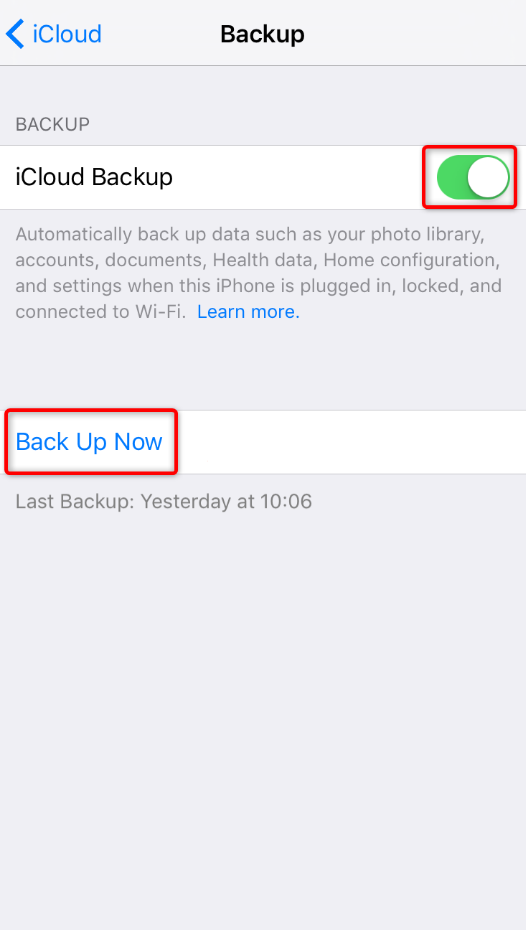
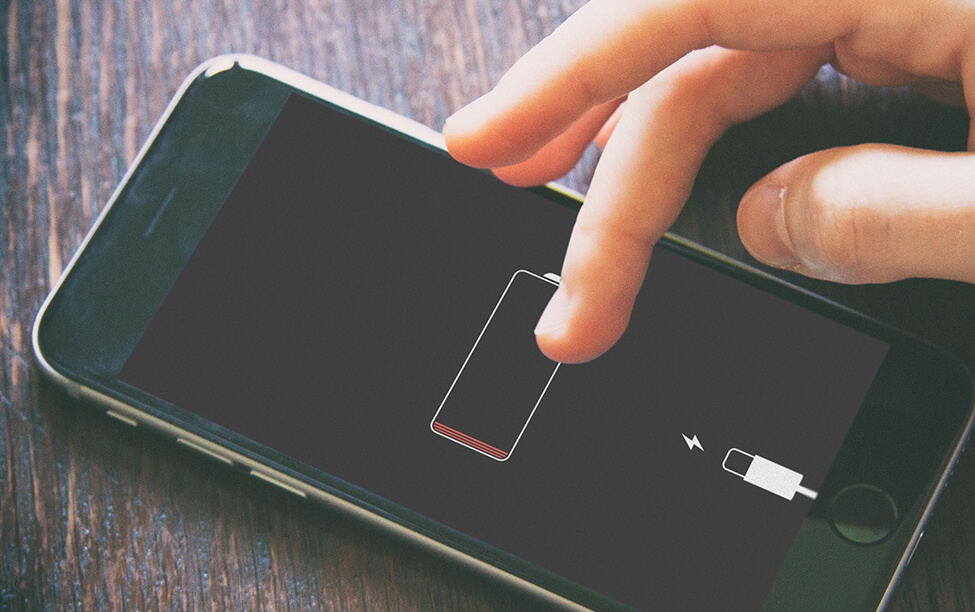

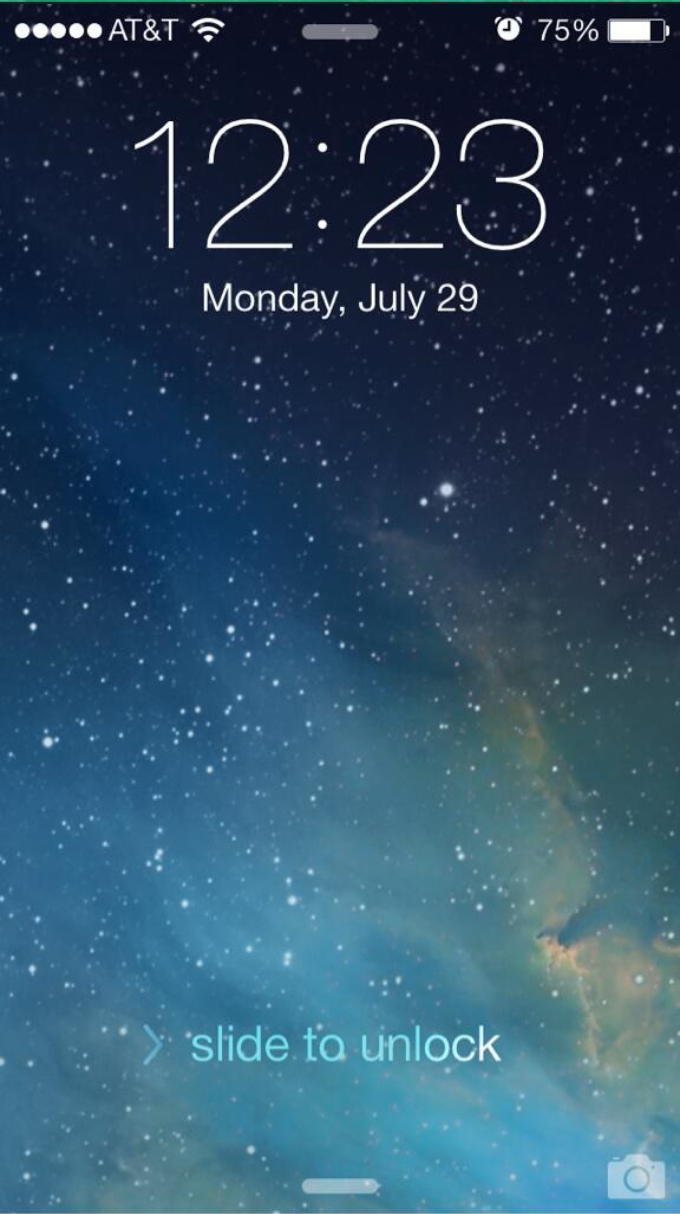
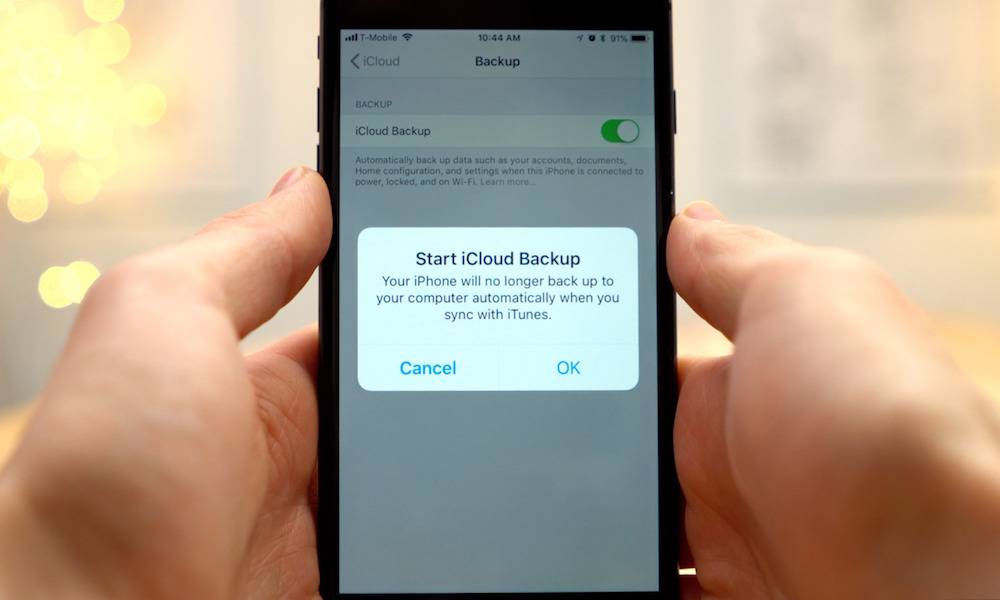
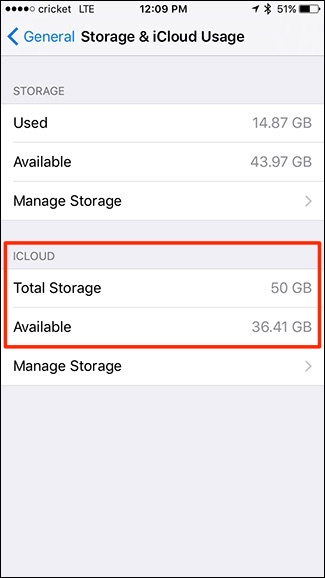
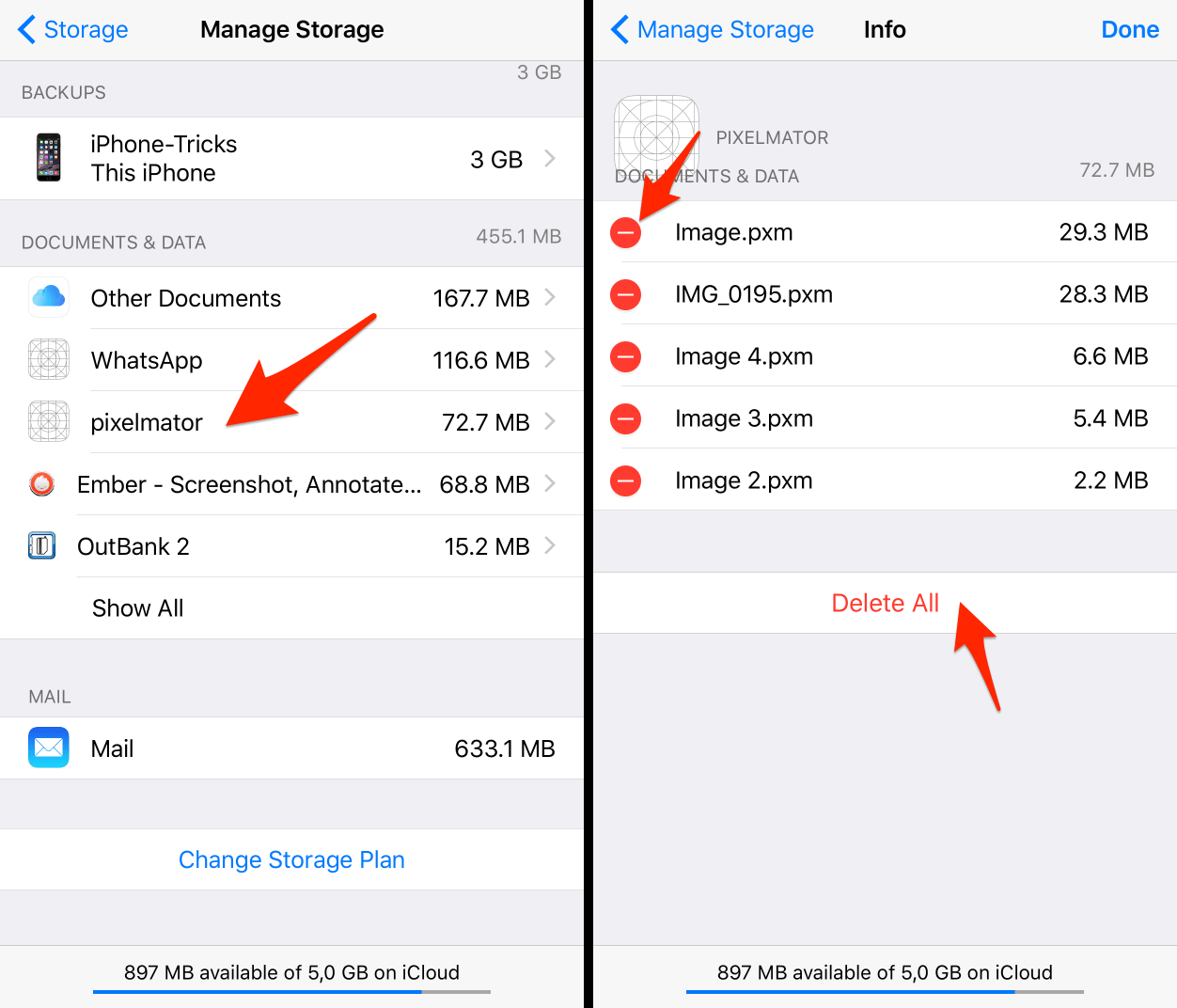
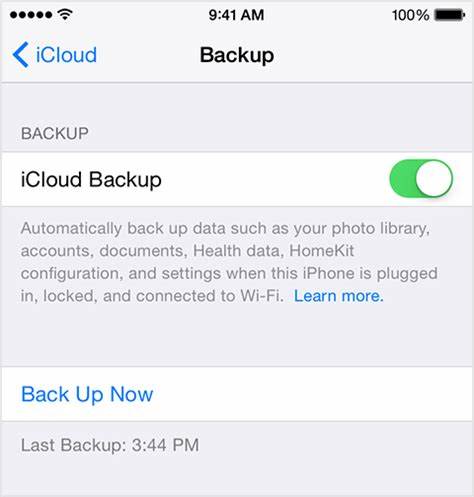
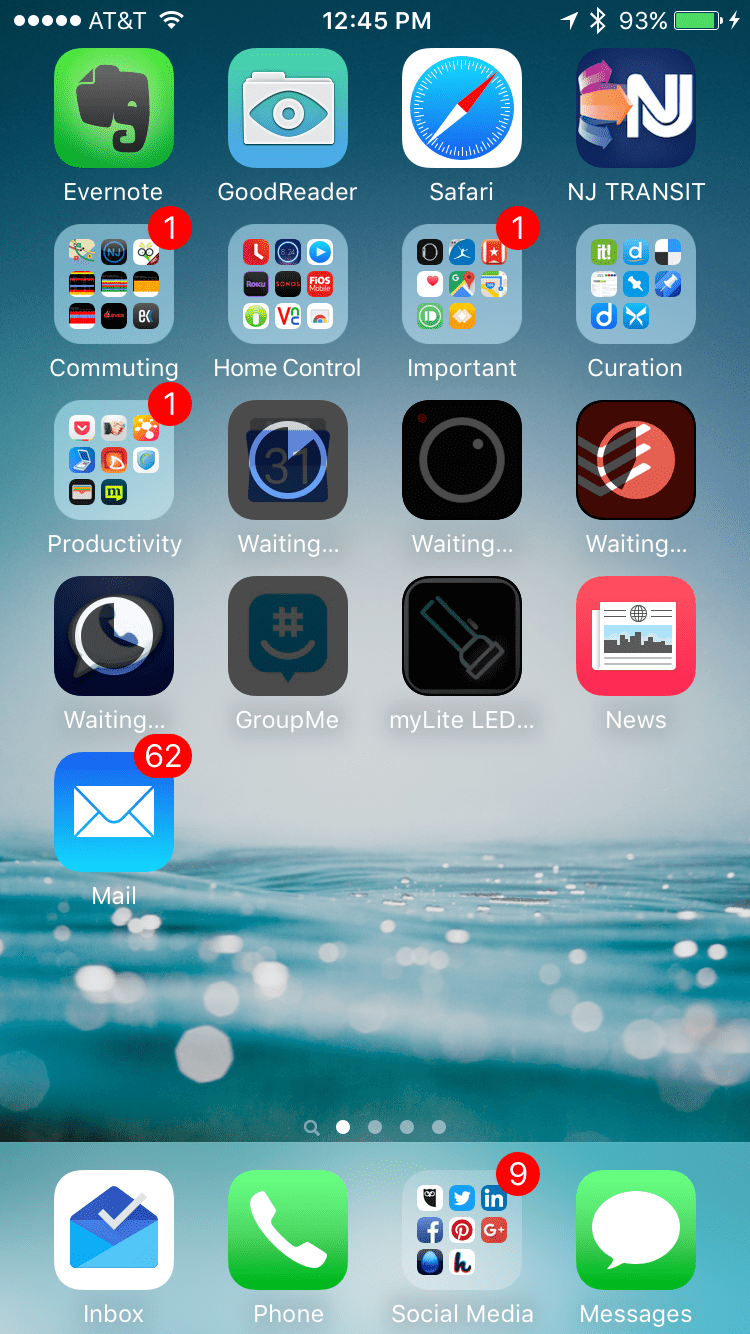

Leave a Reply