February 15, 2022 / Lily Collins
Mail.Com POP Settings for Configuration on Any Email Client
Owned by the internet company 1&1 Mail & Media Inc., Mail.com is a renowned web-based email service provider. Just like any other email service provider, Mail.com is known to offer a free, advertising-supported email service aimed at small as well as medium-sized businesses and private users. Those who use multiple email accounts can configure their email through POP or IMAP and access all emails on one platform. This is time-saving and effective.
If you want to add your mail.com email account on platforms like Outlook, Apple Mail, or Pegaus Mail, simply set your former email address on the latter platforms. For that, you would need to know the complete mail.com POP settings for configuration.
Mail.Com POP Settings for Configuration to Access Emails on Other Email Clients
POP3, which stands for Post Office Protocol 3, is a perfect fit as it allows users to access or retrieve emails conveniently and quickly on their preferred email clients. It establishes a connection between your email client and Mail.com. After the configuration process is over, you will start getting all the new emails from the server. You can see the messages in the interface of your email client. If you are a little skeptical about losing any benefits, let us tell you that you will continue to avail of all the advantages without sacrificing anything.
Before you move ahead with the configuration process on Outlook, Thunderbird, or Apple Mail, make sure you have the correct Mail.com POP settings. Below, we bring you the relevant information for the server data to fetch your messages from your mail.com mailbox with a third-party application.
|
POP3 (Incoming Mail Server) |
SMTP (Outgoing Mail Server) |
|
Server: pop.mail.com |
Server: smtp.mail.com |
|
Port: 995 |
Port: 587 |
|
Encryption: SSL or encryption |
Encryption: STARTTLS, TLS, or encryption |
How to Set up Mail.com to Outlook 2016?
Here’s how you can add your mail.com email account to Outlook 2016.
- Launch Outlook 2016 and go to “File”.
- Navigate to “Info” and click on “Add Account”. (Now, the Outlook Assistant for setting up a new account will open up.)
- To add your email account, enter your email address, and click on “Advanced options”.
- You will then see “Let me set up my account manually”. Check the box and then click on the option “Connect”.
- Select “POP” (the account type). As soon as you choose the option, a dialog box “POP Account Settings” will open up.
- You will have to enter the following details –
- Incoming Mail: Type in pop.mail.com in the required field and enter 995 in the port server field. After that, you will need to check the option that says “This server requires an encrypted connection (SSL/TLS)”.
- Outgoing Mail: Type in smtp.mail.com in the required field and enter 587 in the port server field. Select “STARTTLS”(Encryption method) and then click on the “Connect” option.
- A new login-dialog will open up.
- Then you will need to enter your email address and password.
- Before clicking on the “OK” option, check the “save the password in your password list” option.
- That’s how Outlook 2016 starts retrieving messages from your Mail.com mailbox.
Similarly, you can configure your mail.com email account on Thunderbird and Apple Mail or other third-party email clients to retrieve emails from the mail.com mailbox. You only have to remember the correct mail.com POP settings to complete the configuration.
In case of technical assistance, dial the Mail.com Customer Service Phone Number.
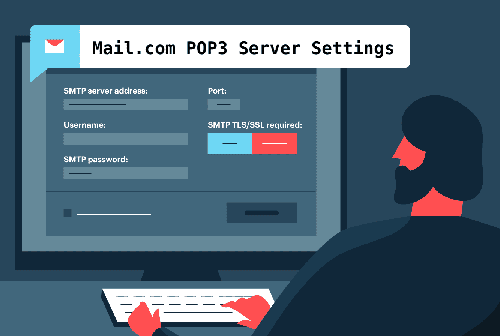
Leave a Reply