February 15, 2022 / Lily Collins
Mail.Com – A Technical Error Has Occurred
“I can’t seem to open an account through mail.com. I keep getting this message “Your registration could not be processed at the moment. Please try again later.” How can I resolve this?” – wrote one user! Another user wrote about an error message in the browser, while someone else talked about signing in issues. If you are a Mail.com user, you will face technical errors in your account. If a technical error has occurred in your Mail.com account, try out the following troubleshooting steps.
Technical Errors in Mail.com
Error in setting up an account through mail.com? Check the following steps to get rid of the issues –
- Restart your computer
- Restart the router/ modem
- Try again later. It is advised to wait for a minimum of 24 hours as these errors may not be resolved in just a few minutes.
Did you find an error message in the browser?
This could possibly be because of a certificate error.
While some certificates are installed automatically, others can only be installed manually.
Let’s learn how to install the certificate manually in different browsers –
How to Install a Certificate Manually in Firefox:
- Click “I Understand the Risks” at the bottom of the error message.
- Click on the option that says “Add Exception”.
- Then click “Get Certificate”.
- You will now have to confirm the security exception by clicking on the “Confirm Security Exception” option.
- Next, refresh the page if necessary.
That’s it! You have added a certificate manually in the Firefox browser.
How to Install a Certificate Manually in Internet Explorer:
- The “Certificate Error” option can be found on the right-hand end of the address bar.
- Click on it. You will get a “View Certificate” link.
- Click on it and click ‘Next’ (in the certificate import wizard)
- Now, you will have click on the “Finish” button.
- You can refresh the page if you feel the need.
If the Browser Is Outdated –
You will find an error in the browser if it is outdated.
When you switch to new certificates in an outdated browser, you are pretty much likely to encounter error messages. Here’s what to do if the browser is outdated and you find error messages.
Updating or Installing a Browser –
- Since Mail.com is not compatible or supported on all the browsers, you need to make sure which browser you are using (supported browsers – Google Chrome, Mozilla Firefox, Edge, Safari, Opera, and Internet Explorer). If it is an outdated browser, you need to install an up-to-date one that should support mail.com.
- If your browser is already supported, you only need to update it.
The error shouldn’t occur again.
Can’t Log into Mail.com?
Failing to login despite entering the correct email address and password? Well, “a failing login can have several issues.”
There could be a myriad of causes – such as recently changed password, typos, etc. – that prevent you from accessing your email account. Let’s check out the following causes and their fixes –
- Caps Lock Is Active –
Your password is case sensitive and the caps lock has a role to play in it.Caps lock is placed above the shift key. When it is pressed, it ensures all typed letters are in CAPITAL. Check whether it is active when you enter the password –
- Deactivate Caps lock (if your password or login details are lower cases)
- Correct typing errors (if any)
- Check your login details
- Typing Error –
Typing error would occur when you have a typo or some of the keys of your keyboard are broken. Here’s what to do when you have a typo –
- Enter the password in a field and ensure it is correct. If so, you need to copy it into the ‘Password’ field.
- Correct any typing errors and then check your login details.
- Incorrect or Old Password –
You just typed an incorrect password. The reason could be – you have recently changed the password and unfortunately, it is still saved in the regular browser. So, you need to delete it first.
How to Delete Saved Passwords in Internet Explorer?
- Look for the gear icon and click on it to open the menu.
- This will get you ‘Internet options’. Click on it and then select the ‘Content’ tab.
- On the computer screen, you will see an “AutoComplete” section. Here, you have to click ‘Settings’.
- Uncheck “Forms” and “User names and passwords on forms”
- Now, you will have to click on the “Delete AutoComplete History…” option
- Next, tick the box “Form data” and “Passwords”
- Click “Delete” to confirm and then press the “OK” button.
How to Delete Saved Passwords in Firefox?
The following technical steps will help you get rid of your saved passwords in Mozilla Firefox. Take a look –
- Launch the Firefox browser and look for the menu icon. Once you find it, click on the same to open the menu.
- You will have “Options” just below “Add-ons”. Click on it.
- The “Privacy & Security” option will be displayed. Click on the same.
- Then you need to click “Saved Logins” (in the ‘Logins & Passwords’ section)
- Here, you will require to choose the entry that you want to delete.
- Now, confirm by clicking “Remove”.
How to Delete Saved Passwords in Chrome?
If you are using Google Chrome, this is how you will delete saved passwords.
- Start the browser and click the menu option.
- It will open the menu. You will need to click the ‘Settings’ option.
- Now, you will need to click the “Advanced” option (it is placed at the top).
- Select the “All time” option and check the box next to “Passwords and other sign-in data”.
- Click on the “Clear data” to confirm.
In this post, we tried to put all kinds of technical errors and their solutions so that you continue to use mail.com without any interruption.
Did we cover what you were looking for?
Let us know in the comment section.
If your issue persists, reach out to the Mail.com technical support team for the ultimate solution.
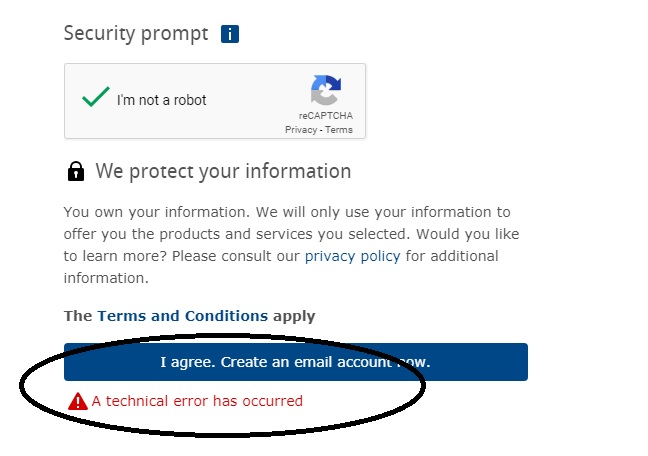
Leave a Reply