February 15, 2022 / Lily Collins
How to Fix Outlook Keeps Asking for Password?
Microsoft Outlook is among the most widely used email program in the world, especially used for business communication. Outlook is known for offering an easy to use interface with excellent security protocols for better communication.
However, still, some Outlook users experience certain issues with their Outlook program, the most common among them is the one where Outlook keeps asking for the password. If you are also experiencing this issue with your Outlook program, you can try overcoming it by following the information provided below.
Table of Contents
Guide to Fix “Outlook Keeps Asking for Password” Issue
There are numerous workarounds that can help you fix the problem with Outlook asking for a password repetitively. Information about such workarounds is provided below.
1. Reset the login settings for Outlook
- In your computer, open the Control Panel section and select the Credentials Manager option.
- Go to the User accounts option and find the Credential Manager option.
- Next, you will need to remove any stored credentials referencing the Office 365 or MS.Outlook email addresses in the Windows Credentials and Generic Credentials section.
- Then, click on the Details option and select Remove from vaults option.
- After that, you will need to click Yes option on the warning box and repeat the steps until you are able to remove all of the credentials associated with your email address.
2. Check Your Credential Settings
In case you are unable to overcome the problem using the first solution, you can try to verify if the option prompted for credentials is not select in profile as this might be another reason for the message popping out. To verify this:
- Start Outlook program on your computer and go to the File section.
- In the File option, select the Account settings option in the Account settings section.
- Next, you will need to select your exchange account and click on the Change button and go to More settings section.
- In the More Settings section, open the Security tab. In the user identification section, you will need to make sure the checkbox next to “Always prompt for logon credentials” option is not selected.
- Then, click on the OK button and restart the Outlook email client if having problems with setting up your Outlook account.
3. Clear the Cached Passwords
As Windows system are known for storing user credentials on the computer, if the cached credentials are incorrect, the Outlook program may prompt you will be prompted for the password again and again: to fix this problem:
- Exit from your Outlook program on your computer.
- Next, click on the Start button and go to the Control Panel.
- Then, go to the Credential Manager section and find the set of credentials that has Outlook in the name.
- After that, you will need to click on the name to expand the set of credentials, and select Remove from Vault.
Note: You will need to repeat step no. 4 if you find any additional sets of credentials that have “Outlook” in the name.
4. Enable Remember password
To verify whether or not you have selected the option to save username and password in Outlook, follow the instructions provided below.
- In your Outlook program, go to the File tab and open the Account settings section.
- Next, you will need to double click on the account in the Email tab. This will open a new window on your screen.
- Here, you will need to select the checkbox next to “Remember Password” option to make
Outlook remembers the password.
5. Create a New Profile
There might just be a bug somewhere in the profile, in which case building a new profile will get things right again. In order to do this, please follow the steps below:
- Exit Outlook and open Control Panel on your computer.
- In the Control Panel, click on the Mail option.
- Next, go to Show profiles section and select Add Outlook show profiles option.
- Enter a desired name for the profile and click on the OK button.
- Then, enter your name and email in the provided field and click on the Next button and then press the Finish button.
- Now in the Mail window, you will need to select your New Profile in the “Always use this profile dialogue” box and then press the OK button.
- The alternative solution that you can use is to simply switch to another mail client app.
6. Install the Latest Update for Outlook Program
It is suggested to keep your software up to date so that vulnerabilities can be fixed and new features can be added to the program. To know how to do it, follow the simple steps below to check your Outlook email program for updates and also make sure that updates can be downloaded and applied automatically.
- On your computer, launch Outlook and go to File option.
- Next, you will need to select an Office Account option and click on the Update button.
- Then, you will need to select the Update Now option from the menu to check your Outlook email program for new updates.
NOTE: If you do not find this option, then it means that updates are disabled. Therefore, it is suggested to select Enable updates option.
7. Disable your Antivirus Program Temporarily
- Sometimes, the situation can be that the antivirus program might be interfering with your Outlook program if it uses a firewall or add-ins.
- To overcome this situation, it is suggested to create an exception for Outlook in the Antivirus program and other security programs or try reinstalling the program.
8. Start Outlook in Safe Mode and disable add-ins
- When you open the Outlook email program in Safe Mode on your Windows computer, it loads the application without extensions or custom toolbar settings. To do this, all you need to do is hold down the Ctrl key on your keyboard and open the Outlook shortcut simultaneously.
NOTE: Here, opening Outlook in safe mode does not require you to open Windows in Safe Mode. Basically, both are two different aspects. Yes, you can boot in Safe Mode and then open MS Outlook, however, only booting in Safe Mode will not make the Outlook application boot in Safe Mode.
To remove Outlook add-ins:
- On your Outlook program, open File option and select Options.
- Next, you will need to select the Add-ins option in the left-hand side panel. This will open a new pop-up on your screen, showing you all the add-ins listed. From here, you can view and manage all your Add-ins installed Outlook add-ins
- Then, click on the add-in option that you want to remove and another small window will appear on your screen. Here, you will simply need to click on the Remove button.
- In case the error disappears, it means that there is a problem with one of the add-ins and you will need to remove it or disable it.
9. Outlook Anywhere is not configured to use NTLM Authentication
The Outlook Anywhere feature allows a user to access your Exchange account from anywhere using the Internet when working outside your organization’s firewall.
- If you are using Outlook Anywhere to connect to your Exchange server, it is suggested to select the authentication method among Basic Authentication, Negotiate Authentication and NTLM Authentication.
- A lot of Outlook users reported that NTLM Authentication can significantly reduce the number of password prompts significantly. To do that, you will need to follow the steps described below:
- In your Outlook program, go to the File option and select the Account Settings option in the Account Settings section.
- Next, you will need to select the Exchange account and press the Change button.
- Then, go to the More settings option and open the Connection tab.
- After that, you will need to click on the Exchange Proxy settings button and select NTLM Authentication in the Proxy authentication settings.
10. Slow or Unstable network connection
Another reason that could be responsible for Outlook frequently asking for a password is that that your network connection is slow or unstable. When trying to reconnect Outlook may lose connection to the mail server, and this may make Outlook prompt for credentials.
- It is suggested to switch to a more stable network environment and then check if the issue is fixed.
- Make sure no downloading or uploading process is running in the background.
- Test the speed of your internet and see it the speed you are getting is sufficient or not.
- Contact your Internet service provider to fix issues with your internet.
So, these are the workarounds you will need to follow in order to overcome the problem with Outlook keeps asking for a password.
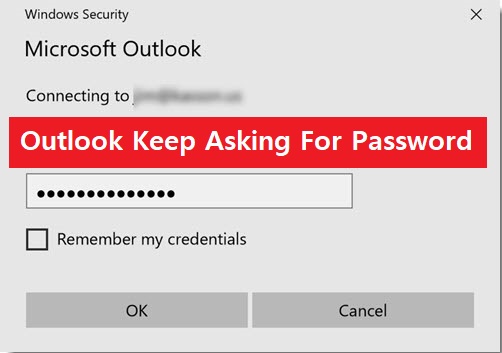
Leave a Reply