February 15, 2022 / Lily Collins
Outlook Cannot Connect to Server. How to Fix it?
Microsoft Outlook is of no use if it is unable to connect to its Exchange server. While in some case the workaround to fix the issue can be as simple as closing and restarting the Outlook program, however, sometimes the issue can be trickier and may require you to try couple of workarounds in order to overcome the problem. You can find the information about these workarounds below.
Table of Contents
Guide to Fix “Outlook Cannot Connect to Server” Error
Below are the step-by-step instructions that you can use in order to quickly fix the connectivity issue of your Outlook email program to server. The instructions are easy to follow and are as follows.
-
Uncheck Offline Mode
One of the most common reasons behind the connectivity issue of Outlook to the Server is that that you are working in offline mode. If you are using Microsoft Outlook 2007 or earlier, you will need to click on the File menu. If you see a check mark next to Work Offline option, you will need to deselect the checkbox next to it. After that, you can easily access Outlook for carrying out your required task.
On the other hand, if you are using Microsoft Outlook 2010 or higher, you will need to follow these steps:
- On your Outlook email program, you will need to click on the Send/Receive tab.
- Next, you will need to locate the Work Offline option.
- Once you locate it, you will need to click on the Offline button.
- Then, if you will see at the bottom of your Outlook window, you will see “Trying to Connect….” If it connects successfully, your problem is resolved; if not, move on to the next solution.
2. Restart Your Outlook Email Program
Sometimes restarting your Outlook email program can help you establish its connection with the server. So, try solving the problem by restarting your MS Outlook program. However, if that fails, restart your computer. I cannot tell you how many times I’ve seen Outlook connectivity issues resolve with a simple restart. The issue could be caused by the computer having connectivity issues. If you open your web browser and cannot reach a website or internal resources, that’s most likely the problem.
If Outlook still cannot connect and you cannot reach any websites or internal resources, contact your IT department because you have a networking issue. Once that is solved, Outlook will be fine.
SEE: Cost comparison calculator: G Suite vs. Office 365 (Tech Pro Research)
3. Rebuild your Outlook Email Program
Outlook can use two types of data files (.pst and .ost), and both are susceptible to errors that can cause connectivity problems. Here’s how I handle this:
- Close Outlook.
- Open the Control Panel.
- Locate the Mail icon (depending on how Windows Explorer is set up, you might have to click the Users section to find the Mail icon).
- In the resulting window, click Data Files.
- Select your data file from the list and click Open File Location (Figure A).
- Locate the data file in question (it will probably have the same name as your email address).
- If the file has the extension .ost, rename the extension to .OLD. If the file has the extension .pst, do nothing at this time.
- Close these windows and open Outlook.
- This window will list all data files in use with Outlook.
NOTE: You need to be able to see file extensions in order to know if your data file is a .pst or .ost. This is handled through Windows Explorer settings.
- If your data file is a .pst, follow these steps to run Scanpst on the file:
- Close Outlook and browse to one of these locations:
- If you use Outlook 2019 – C:Program Files (x86)Microsoft OfficerootOffice16
- If you use Outlook 2016 – C:Program Files (x86)Microsoft OfficerootOffice16
- If you use Outlook 2013 – C:Program Files (x86)Microsoft OfficeOffice15
- If you use Outlook 2010 – C:Program Files (x86)Microsoft OfficeOffice14
- If you use Outlook 2007 – C:Program Files (x86)Microsoft OfficeOffice12
Once inside that folder, follow these steps:
- Double-click on the SCANPST.EXE file.
- From the resulting window, click Browse (Figure B).
- Locate your .pst file.
- Click Start.
If you’ve run Scanpst on your data file before, the location will already be in the field.
Scanpst will run eight passes over the data file; depending on the size of your data file, this can take quite awhile. If Scanpst finds errors in the data file, it will prompt you to click the Repair button. You should also check the box for Make Backup Of Scanned File Before Repairing in case something goes awry.
After the repair is complete, close Scanpst and re-open MS Outlook. If Outlook still cannot connect, move on to the next tip.
4. Repair install
You can run a repair installation of Microsoft Office; this will solve problems that standard fixes cannot repair. To do this, follow these steps:
- Open the Control Panel.
- Click Programs and Features.
- Locate the entry for your Microsoft Office installation and select it.
- Click Change.
- Select Repair from the resulting window.
- Click Continue.
- Allow the repair to complete.
- Reboot your computer.
- After your computer has rebooted, start Outlook and hope for the best.
5. Recreate your profile
When all else fails, you can recreate your MS Outlook profile. I prefer to create a new profile (without deleting the old one)–just in case. In order to recreate your profile, you need to know your account setting, so you should have that information before you begin. Here’s how to create a new profile:
- Open the Control Panel.
- Open Mail.
- Click Show Profiles.
- Click Add (Figure C).
- Give the profile a name.
- Walk through the Outlook account setup wizard.
- Once the profile is known to work, you’ll either want to set that profile up as the default or delete the old profile.
So, these are the different workaround that you can follow in order to overcome the connectivity issue of your Outlook email program with a server.
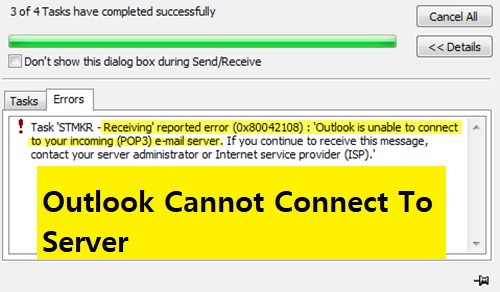
Leave a Reply