February 15, 2022 / Lily Collins
How to Select All Photos In iCloud?
It can be quite frustrating to manage the photo library on your iPhone when you have hundreds and thousands of photos stored. In such a case, the best way to securely store and manage your photos is by using iCloud. An average iPhone user generally takes and stores a lot of photos, especially because of the excellent photo taking the ability of iPhone and availability of ample storage space.
While the massive storage space comes as a boon on iPhone for storing photos, videos, and other stuff, it can turn out to be a bane if you have to search, move, or delete certain photos from it. If you are also facing issue selecting photos in iCloud, you can follow the information provided below.
Table of Contents
To Select All Photos in iCloud
By default, the photos are subdivided as per the day they are created. As you will move your mouse cursor over a moment, you will see the Select option appearing on the right-hand side. Clicking on this option will select all the photos in that particular moment.
If you wish to select all the photos in all the moments on Mac, you will need to press CMD + A keys on your keyboard. However, you must note that you will first need to click somewhere on the page. Similarly, if you wish to select photos on your Windows PC, you will need to press CTRL + A keys on your keyboard.
You can use the same technique in the other views (like Photos, rather than Moments). Also, you can use the same method in albums selected from the left-hand sidebar. In all these cases, you need not have to click anywhere else before pressing “CMD + A” as you interacted with the page when you turned to that view or album.
To Deselect Some (or All) Photos
In case you wish to keep only a few from the plethora of photos stacked on your iCloud storage, you can do so easily by first selecting all and then deselecting the only those which you wish to keep. In order to deselect an individual photo, you will need to hold CMD key and left click on the photo you wish to deselect. If you wish to re-select the deselected photo, you can do so easily by again pressing CMD key and left-clicking on the photo. Similarly, to deselect a Moment (in the Moments view), all you need to do is hover your mouse cursor over the photo and click on the Deselect option when it appears on your screen.
When the Above Methods Will not Work?
The above methods don’t work if your photos are not uploaded to iCloud. The above methods only work on the photos that are stored on iCloud. If you wish to make your iPhone photos to be accessible via iCloud, you will need to go to the Settings app first. In the Settings section of your iPhone, you will need to tap on your Face/Name located at the top, then tap iCloud > Photos and enable iCloud Photos.
And, this is how you can select all the photos in iCloud.
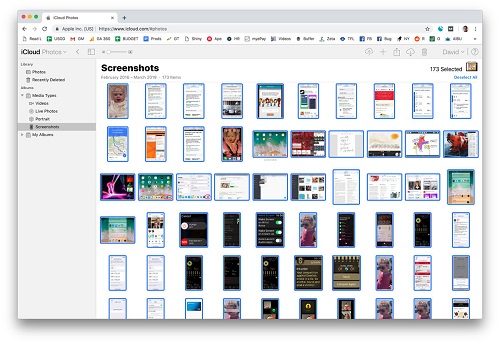
Leave a Reply