February 15, 2022 / Lily Collins
How to Set up Centurytel.net Email?
CenturyTel, now known as CenturyLink, is telecommunication services provider offering high-speed internet, VoIP and email services to the business and residential customers. When you register your company for CenturyLink services, you receive an email account automatically created for you.
You don’t need to create an additional setup to access your email via the webmail interface. However, if you wish to access your CenturyTel email account using a desktop email client such as Outlook or Thunderbird, you will need to configure your email account with the email client. Below, you can find the complete step-by-step instructions on how to set up a CenturyTel email account.
Steps to Set Up CenturyTel Email Account
For Microsoft Outlook
1.) On your computer, open the Outlook email program and click on the File option then on Info. A drop-down menu will appear on the screen.
2.) Next, click on the Email tab and select New option.
3.) Then, click on the radio button located next to “Manually configure server settings or additional server types”
4.) Click on the Internet Email option and then click on the Next button.
5.) On the next screen, you will need to enter your name and email address in the provided fields and select POP3 in the drop-down menu of Account Type.
6.) Then, enter smtpauth.centurytel.net in the Outgoing Mail Server. Enter your complete Centurytel.net email address in the User Name Field and enter your password in the Password field. Make sure to check the Remember password box if you wish to get automatically logged in each time you access your account.
7.) After that, go to More Settings section, click on the Outgoing Server tab and select the checkbox next to “My outgoing server (SMTP) requires authentication” and “Use same settings as my incoming mail server”.
8.) Next, go to the Advanced tab, enter 995 in the Incoming server (POP3) field and select the checkbox next to “This server requires an encrypted connection (SSL)”.
9.) After that, enter 587 in the Outgoing server port number, select TLS in the “Use the following type of encrypted connection” drop-down menu.
10.) Optionally, select the checkbox next to “Leave a copy of messages on the server” and click on the OK button. Leaving this unchecked will make Outlook delete your mail from the server after you download it. Enabling this option will allow you to access your email from different locations.
Finally, click on the Next > Finish > Close option to complete the configuration process.
On Windows Mail
1.) Open Windows Mail program, click on the Accounts and then on the Email option.
2.) Next, enter your CenturyTel email address and password in the required field, select the checkbox next to “Remember this password” option if you don’t want to get prompts from Windows Mail each time you send or receive emails.
3.) Then, enter your display name, select the checkbox next to “Manually configure server settings” and click on the “Next” button.
4.) On the next screen, select POP3 option from the Server type drop-down and enter smtpauth.centurytel.net in the Server address field under Outgoing Server Information and 587 in the Port field.
5.) After that, select the checkbox next to “Requires authentication” option located under the Outgoing server field. Enter pop.centurytel.net in the incoming server address, 995 in the port field. Make sure to select the checkbox next to “Requires a secure connection (SSL)”.
6.) Finally, enter your complete email address in the “Logon user name” field, click Next and then Finish button. If you wish to keep the copies of the emails on the server, select Tools and Accounts option, select your CenturyTel email account and click Properties. Then click on the Advanced tab, select the checkbox next to “Leave a copy of messages on the server” option and then click on the OK button.
Mozilla Thunderbird
1.) Open Thunderbird email program, click on the File option, select a New option and then click on the Existing Mail Account.
2.) Next, enter your name, email address and password in the provided fields. Select the checkbox next to Remember password if you wish to get automatically logged in to your account each time you send or receive emails.
3.) Then click on the Continue option and then Manual config option. Enter pop.centurytel.net in the POP3 incoming server and enter 995 in the Port field.
4.) After that, go to the Outgoing server, enter smtpauth.centurytel.net and enter 587 in the Port field. In the Username field, enter your complete email address and click on the Re-test option.
5.) Finally, click on the Create Account to complete the process. Moreover, if you wish to keep the copies of your emails on the CenturyLink’s server after downloading them, click Tools in the Thunderbird main menu, select “Account Settings” option and Server Settings option. Select the checkbox next to “Leave messages on server” option located under your email account name. After that, click OK and you are done.
So, these are ways you can set up your Centurytel.net email account on Outlook, Windows Mail, and Mozilla Thunderbird.
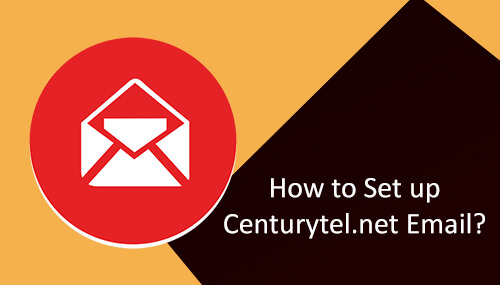
Leave a Reply