February 15, 2022 / Lily Collins
How to Set Up iCloud Mail Using IMAP Settings?
If you are an Apple user, you can easily manage the data (documents, photos, and videos) of your iOS devices like iPhone, iPad, iPod Touch, Mac, etc. using the iCloud application service. the iCloud application allows you to store documents, photos, and videos from your different iOS devices on a single location. This not only helps you store your data safe but also allows you to synchronize them across the device. One of the services offered by iCloud is the iCloud Mail. iCloud Mail is easily accessible through the web and can be easily configured on Mac OS X and macOS Mail and other iOS devices. While the configuration of iCloud is quite easy, however, if you are looking to add your iCloud Mail to different email program – on phone, tablets, and desktop computers, you would need an email protocol. There are mainly two email protocols used – POP and IMAP. To set up iCloud Mail, it is suggested to use IMAP.
It is suggested to use IMAP for the configuration of your iCloud Mail on an email client because IMAP not only allows you to keep a track of your most recent email messages in your inbox but also provides seamless access to all folders, filing across different devices, and synchronization of sent-mail.
The SMTP server settings that the email clients use to send an email, are different from the settings of IMAP. However, the same settings are applicable for all the email program, no matter whether it is on your phone, tablet, or computer.
Well, if you are looking to configure your iCloud Mail on your email client, you will need to the IMAP settings for it. Below you can find the IMAP settings for iCloud along with the process to configure it on an email client.
Guide to Set Up iCloud Mail using IMAP Settings
Below are the IMAP settings that you will need to access iCloud Mail using IMAP in your desired email client.
- IMAP server: imap.mail.me.com.
NOTE: If you run into any kind of trouble, you can try p03-imap.mail.me.com or p99-imap.mail.me.com
- Port: 993
- Require STARTTLS: No
- Require SSL/TLS: Yes
- Username: Enter your iCloud Mail email address.
NOTE: Make sure to include “@me.com” or “icloud.com“. For example, if the email address of your iCloud Mail account [email protected], you will need to use “[email protected]” as your username.
- Password: Enter your iCloud password
iCloud Mail SMTP Settings
If you wish to send Outgoing emails through your email program, you will need to use the following settings:
- SMTP server: smtp.mail.me.com
- Port: 587
- Require STARTTLS: Yes
- Require SSL/TLS: No
- Username: Enter your iCloud Mail email address
- Password: Enter your iCloud password
So, these are the settings you will need to use to configure your iCloud Mail on an email client. Now, if you are looking to configure your iCloud Mail on a non-Apple email client such as Microsoft Outlook, you will need to follow these steps:
- Start by launching the Microsoft Outlook program on your computer. Once you opened the Outlook program on your computer, you will need to tap on the File menu.
- From the drop-down menu that appears on your screen, you will need to go to Info>Add Account. This will open the Add Account wizard on your screen.
- In the Add Account wizard, you will need to select the checkbox next to “Manual setup or additional server types”.
- Next, you will need to select the Pop or IMAP service and enter your Name and your iCloud email address in the provided fields.
- Then, go to the Account Type section, you will need to select the IMAP option. Then enter the information in the provided fields as suggested below.
- Incoming mail server: imap.mail.me.com
- Outgoing mail server: smtp.mail.me.com
In the Logon Information, you will need to enter your iCloud username and password. Remember that you don’t have to enter the suffix, @icloud.com in your username. However, if you encounter an error, you can try entering your complete email address and see if that clears the error.
- Next, you will need to make sure that you select the checkbox next to following
- Remember password
- Require logon using Secure Password Authentication (SPA).
Then, you will need to click on the More Settings section.
- Now, you will need to go to the General tab and enter the name of your account. Here, you can enter a name of your choice. This will not affect the connection in any manner.
- After that, you will need to go to the Outgoing Server tab and make the following changes
Select the checkbox next to following options-
- My outgoing server (SMTP) requires authentication
- Use same settings as my incoming mail server
- Then, go to the Advanced tab and enter 993 in the Incoming server (IMAP) and select an SSL connection from the drop-down box. Similarly, you will need to enter 587 in the Outgoing server (SMTP) and select an Auto option from the drop-down box.
- Finally, you will need to click on the OK button when you are done, tap on the Next button to test the settings and configurations. This will open a test window on your screen which will show a complete incoming and outgoing test. Once the tap gets completed successfully, you will need to tap on the Close button and then on the Finish button.
So, these are the steps you will need to follow to set up your iCloud Mail on an email client using IMAP settings.
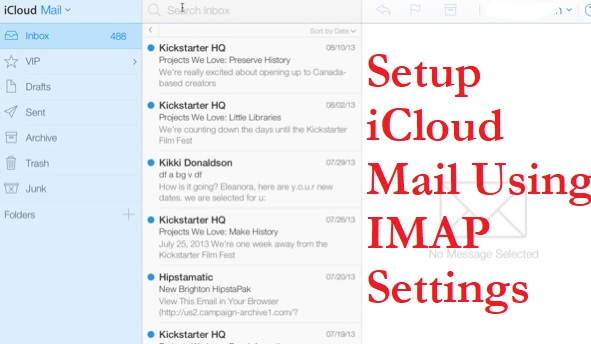
Leave a Reply