February 15, 2022 / Lily Collins
Setting up Roadrunner Email on Android Is Easy and Straightforward
Looking for a page where you can avail of yourself all the information for setting up your RoadRunner Email on Android? You are in luck. This blog seeks your attention and explains all the easy and straightforward steps to add your RoadRunner Email to your Android phone.
Offered by the Time Warner Cable, the RoadRunner email is one of the most popular email services that you can use for your business. The best thing about creating a RoadRunner account (if using TWC Internet Service Provider, you are probably given one account) is that you can configure it on Android smartphone and start accessing your email account, send/ receive messages, and accomplish a variety of tasks effortlessly. Android, on the other hand, is developed by Google and is a popular Operating System recognized for its outstanding features.Other than Google Mail, it allows emails from other providers to set up, and start using the same on the device uninterruptedly.
If you want to configure your RoadRunner account on Android, these Server Settings should be kept in loop.
Incoming Server Details –
- Account Type: POP or POP3
- Incoming Mail Server: mail.twc.com
- Incoming Server – POP3 port: 110
- Inbound User Name: Enter full email address
- yourname@[division].rr.com
- [email protected]
- [email protected]
- Inbound Password: Email Password (same as Web Mail)
Outgoing Server Details –
- SMTP Server Requires Authentication: Checked
- Outgoing Mail Server (SMTP): mail.twc.com
- Outgoing Server – SMTP port: 587
- yourname@[division].rr.com
- [email protected]
- [email protected]
- Outbound Password: Email Password (same as Web Mail)
- SMTP Server Requires Authentication: Checked
Setting up RoadRunner Email on Android – How to Add RoadRunner Email to Android Device?
The steps below have helped many users to complete setting up their RoadRunner Email accounts on Android smartphones successfully. You, too, check them out and complete the setup process conveniently.
- Start your email app and enter your RoadRunner email address.
- Press the “Next” button.
- It will prompt you to select the Server Type. You will have to select “Personal (POP3)” and tap the “Next” button.
- You will then be asked to enter your RoadRunner email account password.
- After entering the same, tap the “Next” button.
- In the “Incoming Server Settings” field, enter –
- Username: You will have to enter your RoadRunner email address. It should end with @maine.rr.com (or satx.rr.com or something else, depending on your location).
- Password: Enter your RoadRunner email address password.
- Server: pop-server.maine.rr.com
- Port: 110
- Security Type: None
- Next, you will enter the “Outgoing Server Settings” details –
- Username: You will have to enter your RoadRunner email address. It should end with @maine.rr.com (depending on your location).
- Password: Enter your RoadRunner email address password.
- Server: smtp-server.maine.rr.com
- Port: 587 (or 25)
- Security Type: None
- Require Sign-in: Check
- Tap on the “Next” option.
- Again, tap on the “Next” option.
- In the “Your name” field, enter your complete name. (Your recipients will see your name whenever they receive something from you.)
- Touch the “Next” button.
There you go! You have added your RoadRunner email account to your Android device. Now, receiving, sending, and accessing your RoadRunner emails is easy and hassle-free.
If, by any chance, the above server details failed to bring positive results, you should try out these details –
- Pop-server.rr.cpm (Incoming Server)
- Smtp-server.rr.com (Outgoing Server)
Why would you choose any other operating system platform when you can reap off a wide range of benefits from Android?
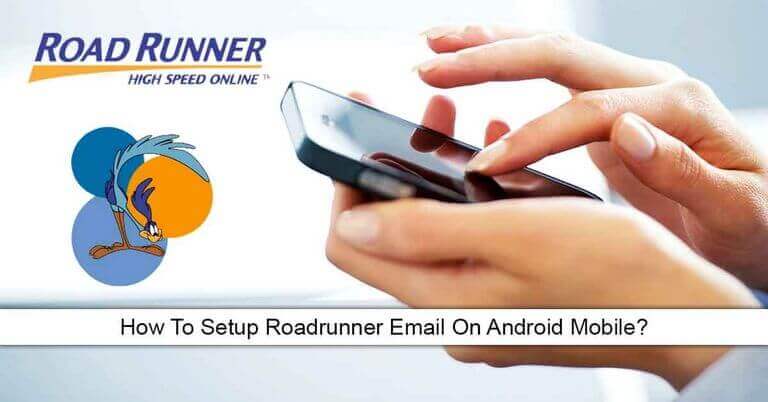
Leave a Reply