February 15, 2022 / Lily Collins
How to Sign Out of iCloud on the iPhone?
Having an iCloud account is a great way to get all your data as backup and also restore it on your apple devices whenever required. From photos to important documents, you can easily access everything through the iCloud account. While using iCloud for different purposes is an effortless task, however, sometimes one may experience issues with it due to one or the other reason. One of the common problems reported by users with their iCloud account is signing out of it on their iPhone. If you are also experiencing this issue on your iPhone, maybe because you wish to switch to another iCloud account, in such case you may consider trying the instructions provided below to sign out of iCloud on iPhone.
Guide to Log Out of iCloud on iPhone
The following steps to Sign out of iCloud on the iPhone is for the iOS running on 10.3 or above version.
- On your iPhone or iPad, you will need to go to the applications’ menu and tap on the Settings app icon. You will be directed to the Settings section of your iPhone.
- Once you are on the Settings section of your iPhone, you will need to locate and tap on the Apple ID banner. You can find it located in the top section of the screen. You will take to the account settings sections of your Apple ID.
- On the account setting screen, you will need to tap on the Sign Out button located at the bottom of the screen.
- As you will press the Sign Out button, you will be provided three options from which you will need to tap on the Sign out of iCloud option. You will be given different options after tapping the Sign Out button only if you would be having different accounts for iCloud, iTunes, and App Stores. However, if you only have a single account for iCloud, iTunes, and App Stores, you will need to go to the next step.
- Next, you will need to enter your iCloud account password in the provided field and tap on the Turn Off button.
- As you will press the Turn Off button, you will be prompted with a question that reads: Keep a copy of your data on this iPhone?
- In this section, you will need to toggle the switch button on for each set of data that you wish to keep on your iPhone.
- Once you have made the choices of data you wish to remove or store on your iPhone, simply tap on the Sign Out option located on the top-right corner of the screen.
While the above-mentioned instructions are for the iPhone running on iOS 10.3 or above version, if you are using an iPhone running with version 10.2.1 o earlier, you can follow the instructions provided below:
- On your iPhone or iPad, you will need to go to the applications’ menu and tap on the Settings app icon. You will be directed to the Settings section of your iPhone.
- Once you are on the Settings section of your iPhone, you will need to locate and tap on the iCloud option. You will be directed to the account settings sections of your iCloud.
- Once you are in the account settings sections of your iCloud account, you will need to tap on the Sign Out button located at the bottom of the screen.
- After tapping on the Sign Out button, you will need to tap on the Delete from my iPhone option (If prompted).
- Next, you will need to select Delete or Keep option for your iCloud Calendars, Reminders, Safari, and Contacts on your iPhone. This will open a small window on your screen where you will be prompted to enter your iCloud password.
- So, enter the password of your iCloud account in the provided fields and tap on the Turn Off button. This will turn off and sign you out from your iCloud account.
So, these are the workarounds that you will need to follow to sign out of your iCloud on the iPhone.
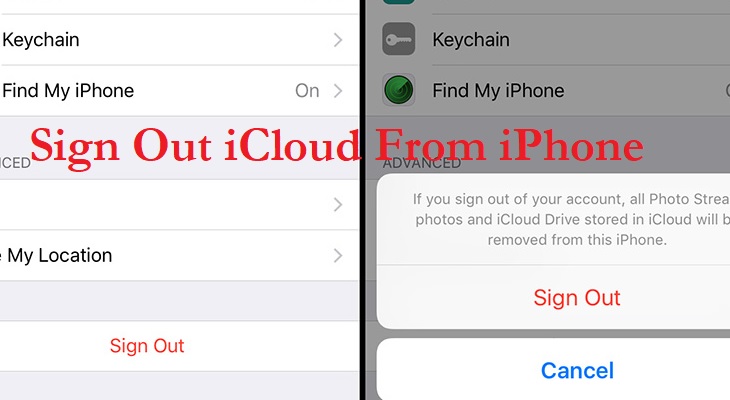
Leave a Reply