February 15, 2022 / Lily Collins
An Unknown Error Occurred iCloud and Your Mac and iPhone can’t connect to the Server
In the past, several instances have surfaced where the Apple users have encountered “an unknown error” while trying to connect to the server.
In most cases, the users have complained about getting an abrupt message “This Mac can’t connect to iCloud because of a problem” with a certain email address, which ultimately persuaded them to open the iCloud preferences. While some succeeded in logging in to iCloud, others faced with “an unknown error occurred iCloud”.
Table of Contents
Why should such “an Unknown Error Occurred iCloud” Message Pop Up?
Some of the most common reasons that have caused this error to be popped up include
- Apple iCloud server is down.
- The iCloud account is not verified.
- iOS is not updated to the latest iCloud version, thus incompatible.
- The iTunes terms and policies have changed.
- iCloud control panel problem.
- Internet connection error.
- iCloud login issues (like an error in password).
If you find yourself in a similar situation while trying to login to iCloud on the Mac or iPhone, here are a few troubleshooting tips that would come in handy fixing the error. The following solutions are highly recommended when you encounter an iCloud unknown error, iCloud connection error, iCloud verification failed, or sign-in problems.
5 Solutions To Fix An Unknown Error Occurred iCloud
1.) Check Whether iCloud is Down
At times, the problem is with Apple.
Even though the tech giant’s services and apps are known for their impeccable track record and are reliable, there are times when things don’t go as planned and Apple users may experience disruptions, any kind of downtown, or scheduled maintenance problem. So you must check whether Apple’s server is down. If the iCloud server is down, you have no option left except to wait for Apple to fix the server issue. Here is what you need to do to check the status of the server.
- Visit the system status page of Apple (https://www.apple.com/support/systemstatus/)
- If it is all ‘green’ next to the iCloud services, there’s no issue at all. In case you find a red or an orange bulb (instead of ‘green’), be assured of the fact that the issue is with iCloud, not with your device.
- Apple might need some time to fix the error (before you could use all the services once again).
Wait for the red or orange spot to turn ‘green’. You will then be able to avail of the services.
2.) Check the Network Settings and Reset
The next solution that you should consider giving a try is checking the network setting and doing the needful reset thing if required.
Are you having poor Wi-Fi connectivity? If yes, this may lead you to come across an iCloud error. To reset the network, you must –
- Find the ‘Settings’ option or app on the device.
- Look for the ‘General’ option in it and click ‘Reset’
- The next step requires you to choose “Reset Network Settings”.
- This will ensure the network is reset.
3.) You Need to Verify iCloud Account and Login Details
Users might need to verify their iCloud accounts when they encounter issues while connecting to the server. Upon receiving the “iTunes Terms & Conditions Have Changed” notification, they must click ‘OK’ to confirm. Check out the following steps to accept new terms –
- First of all, sign-in to your iCloud Account.
- Go to the “Settings” app on your device.
- Find ‘iCloud Settings’ and use your login details to sign in (Apple ID and Passwords are the login details).
- Once you are logged in, you need to confirm new terms and conditions by clicking ‘OK’.
- Tap ‘Agree’ to confirm Terms and Conditions.
- There you go! The iCloud error message shouldn’t bother you anymore.
4.) Reboot
Sometimes signing out and signing back in to iCloud will help fix certain unknown issues. Simply reboot the device when there is no obvious problem showing up. To sign out, you have to –
- Look for the Apple menu and click system preferences.
- There, you will see ‘iCloud’. Click the ‘Sign Out’ option.
- There you go! You are no logged out of the iCloud account.
- The next thing to be done is sign back in.
- Reboot your device. Hover to iCloud Preference and sign in again.
5.) Resort to iOS Recovery and Fix Any iCloud Technical Glitch
- Connect iPhone to Mac using a USB cable. Get “iCloud error fix software” on Mac and select “iOS System Recovery”.
- Put the device into DFU mode. To do so, you have to click on the “Start” button and follow the instruction shown on the screen.
- Detect iPhone information and fix iCloud connection error. Simply choose “Repair”! It will download firmware and fix any errors.
Turn to the Apple Customer Service option when everything else fails.
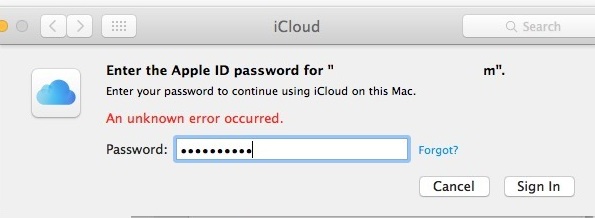

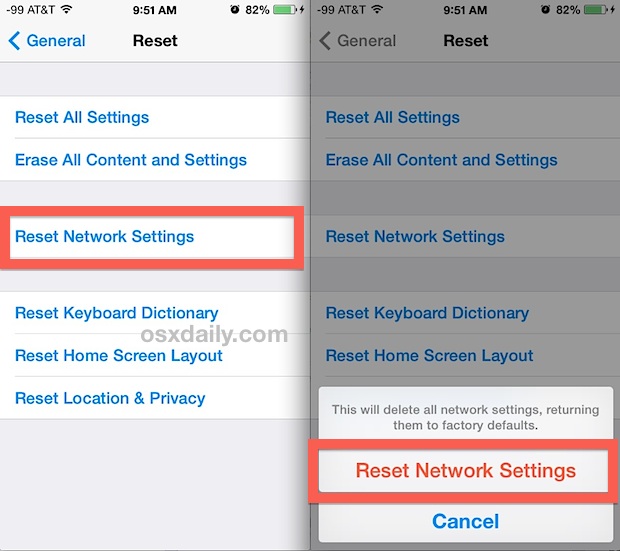
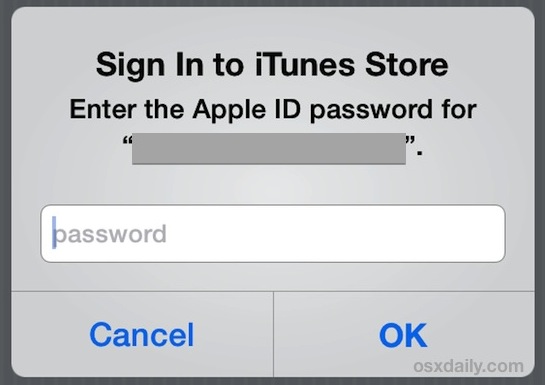


Leave a Reply