February 15, 2022 / Lily Collins
8 Ways To Fix Errors In Updating iCloud Settings?
If you are unable to update the settings of your iCloud application, there can be numerous reasons responsible for the issue. Below are the different workarounds that you can follow to fix the problem. However, before considering the methods to fix the problem, let us know the reasons responsible for the iPhone stuck at the update of iCloud settings.
Table of Contents
Reasons Responsible for Failed Updating of iCloud Settings
While there can be multiple reasons that could be leading to the failed iCloud settings update, below are the most common reasons that usually cause this error.
- Lack of Space
- Apple Server not available
- Unstable Internet Connection
- Low battery
Now as you know the common reasons causing the error, let us know the workarounds that can help you fix the problem.
Ways to Fix “Update iCloud Settings” Fail
1) Try Force Restarting your iPhone
While restarting a device may seem to be a common workaround to get rid of a problem, however, sometimes this is what is sufficient to fix even the most complicate issues. If not as a permanent solution, but restarting can at least give you temporary relief from your iPhone getting stuck on updating the iCloud screen. So, try booting your device to get rid of the problem.
- For iPhone 6s and earlier: Press and hold the Home and Power button simultaneously until you see the Apple logo on your screen. Then, you will need to wait till the process gets completed.
- For iPhone 7, 7plus: Press and hold Power/Lock and Volume buttons at the same time and wait until you see the Apple logo on your screen.
- For iPhone 8/8/X: Press and release the Volume Up button quickly and similarly press and release the Volume Down button quickly. Next, you will need to press and hold down the Power button until you see the Apple logo on your screen.
2) Check the Status of iCloud Server
If the above-given workaround doesn’t help you fix the problem, it is suggested to check the status of your iCloud server. To check this, you will need to open Apple’s webpage status on their official website. Once you will visit the official website, you will need to check the status of iCloud. If you see that everything is working properly, you can skip to the next step. However, if any of the Apple services appear to be offline, you will need to wait until that service becomes available again.
3) Skip the iCloud Sign-in Screen
If you find your iPhone to be hanging on the iCloud update screen, it is suggested to skip the iCloud sign-in process to rectify the issue. To do this, you will need to follow the instructions mentioned below:
- If you are on the update process screen, the first step you will need to follow is to press the Home button to complete the settings.
- On the next screen, you will receive the confirmation status as “update completed”.
- Next, you will be prompted to sign into the iCloud webpage by entering the username and password in the provided field.
- Then, you will simply click on the “skip” button.
- If you skip the iCloud sign-in process, you are most likely not to face the iPhone stuck issue when updating iCloud settings after an iOS update.
4) Use iTunes to Update and Configure iPhone
If you find your iPhone to be hanging on the iCloud settings update screen when trying to update your iPhone, you can try taking the help of iTunes to update your iPhone. Below are the steps you will need to follow to update the iPhone using iTunes.
- Firstly, launch iTunes and look for the Help menu.
- Next, you will need to check if a new version is available. If the updates are available, make sure to update your device.
- Then, you will need to connect your device to your personal computer and again launch iTunes and check the menus listed with the name of your device.
- Once your computer identifies your device, you will be given the “check for updates” option.
- After that, you will get another option “Download and update” option. Just tap on it to continue.
5) Check your Internet Connection
If you have poor, low-speed, or frequently hanging internet connection, it can also be a reason that could lead to the failure of the iCloud settings update process. Therefore, it is suggested to make sure that you have connected your device with a properly working, high-speed internet connection. To check the performance of your internet connection, you can open a random website on your different devices and see if the website is loading properly or not. If the website doesn’t open, as usual, you will first need to fix issues with your internet before you can try clearing the iCloud settings update error.
6) Check your Device for Virus and Malware
If your device is infected with viruses or malware, you may face different types of issues including iCloud Settings update error. To clear your device from viruses and malware, you will need to install an anti-virus or anti-malware application on your device and run a system check. Once you have run a system check, see if the problem gets cleared or not. In case the problem persists even after scanning your system, it is suggested to reset your device to factory settings.
7) Reset your Device to Factory Settings
If the above-mentioned workarounds don’t help you clear the error, it is best to reset your iPhone to default settings. Below are the steps that you will need to follow to reset your iPhone to factory settings.
Steps to General Reset your Device
NOTE: Make sure to back up your device before following these steps:
- Go to the Settings section of your device and scroll down to located the Reset option.
- In the Reset section, you will need to select Erase All Content and Settings option.
- Next, you will need to tap on the Erase iPhone option and follow the on-screen instructions to complete the reset process.
NOTE: The steps may vary depending on the version of the iPhone you are using.
8) Try Using a Professional Tool
Although the methods provided above help resolve the problem, however, the effectiveness may vary from device to device. Therefore, it is suggested to make use of a third-party tool that can help you fix the problem. There are numerous tools available online that you can use to try overcoming the error.
So, these are the different workarounds that you will need to follow to clear the failure of the iCloud Settings update process. If everything fails, you should contact Apple customer support.
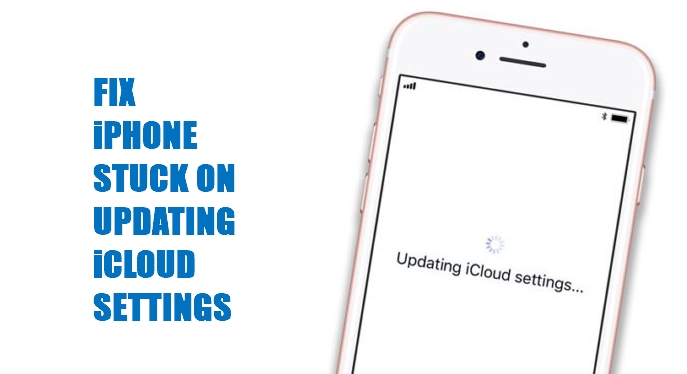
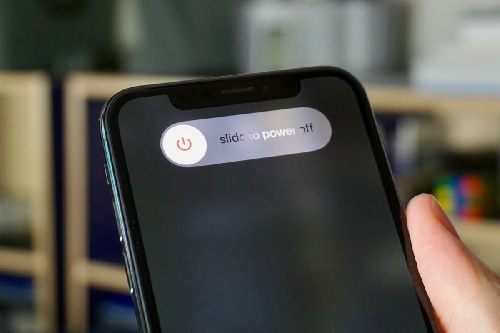
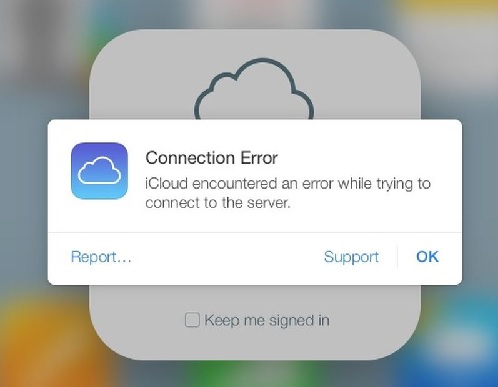
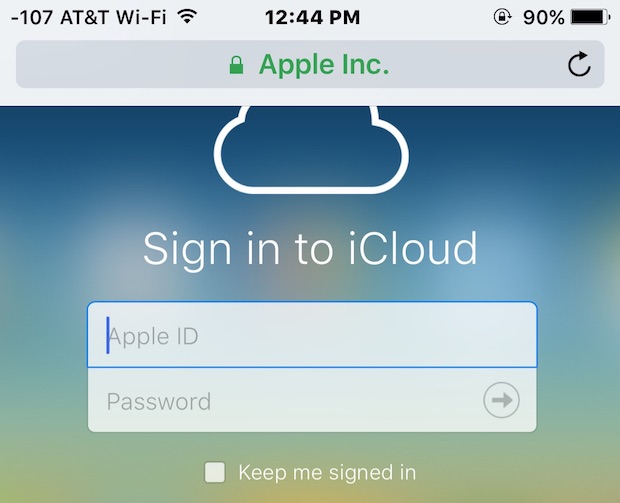
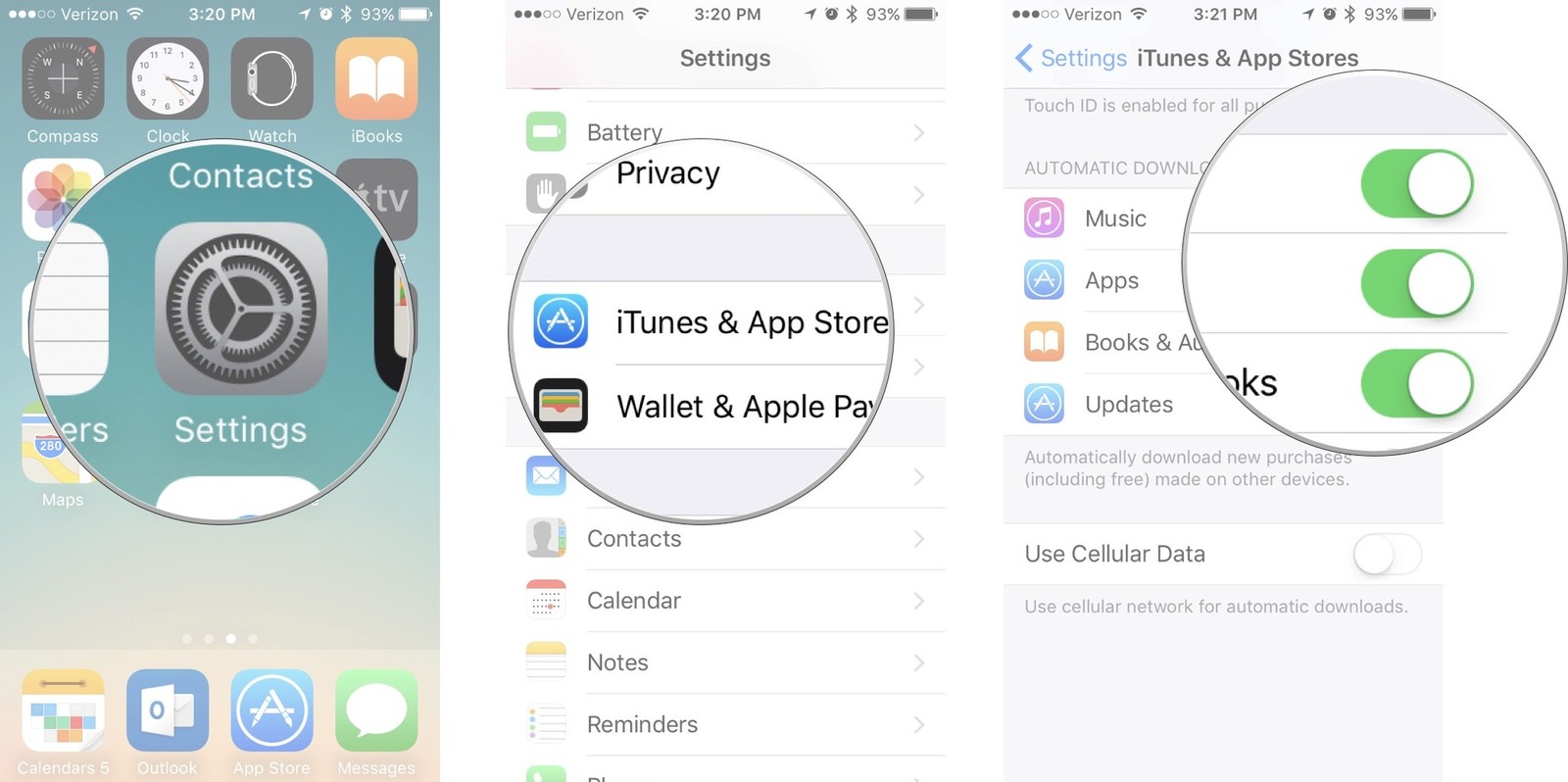
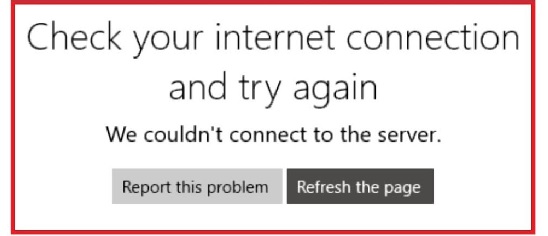
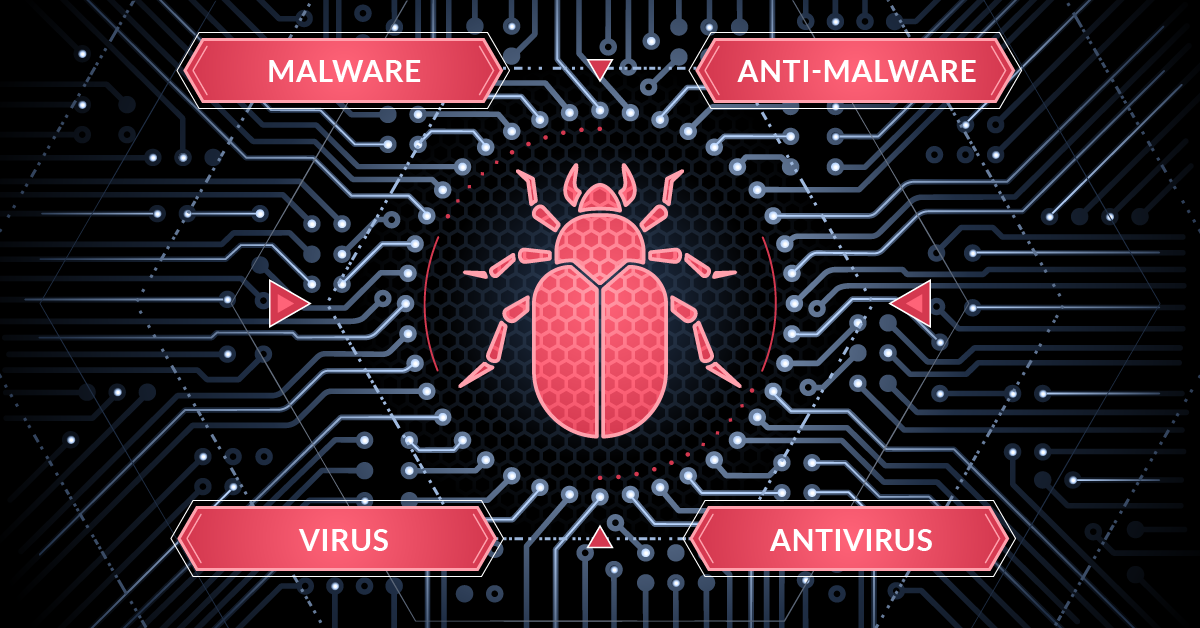
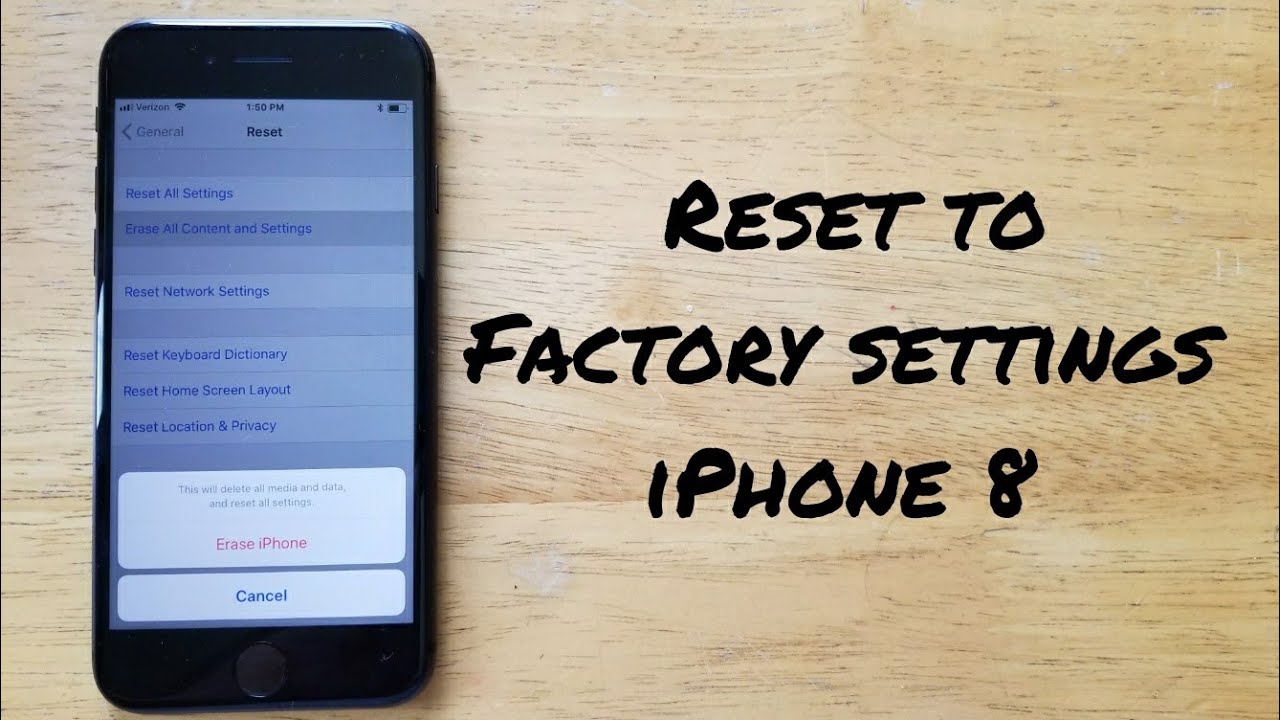
Leave a Reply