February 15, 2022 / Lily Collins
How to Fix Windows 10 Email Attachment Problems?
Windows 10 is known for its outstanding speed, the classy Start Menu, Cortana, security, Xbox App, better screen capture tool, and more.We have seen employees suggesting their colleagues upgrade to Windows 10 for its amazing features, conveniences, and an updated design. Designed with business users in mind, Microsoft’s Windows 10 is not free from errors. One of the latest that has come to the fore is “Windows 10 email attachment problems”.
Users of this Microsoft’s latest operating system have expressed their grief over not being able to download attachments, can’t send attachments, attachments not showing, etc. This is a serious problem and has to be well-addressed. In this blog, we talk about tips and tricks on how to fix Windows 10 email attachment problems.
Table of Contents
Common Windows 10 Email Attachment Problems and Their Effective Solutions
Advanced security features, improved search facility, virtual desktops, and convenience to use – all these ensure users have a better experience. But email attachment problem is quite genuine and needs to be resolved so that you continue to send and receive business emails with attachments.
1) Can’t Attach File Problem in Windows 10:
If your Windows 10 Mail app is unable to attach a file, consider these –
- Run Mail App Troubleshooter:Running the Mail app troubleshooter will surely fix trivial issues and will let you attach files without any issues. Install the app and wait for it to finish the repair and scanning process.
- Update:One of the reasons why it doesn’t let you attach files is because you haven’t updated the same. Update the Mail app from time to time to erase away various issues.
- Disable or Delete Your Antivirus:Third-party antivirus programs often create problems for users to make the most out of Windows 10. If your antivirus software doesn’t allow the OS to run properly, you can either disable it or delete the program completely. Also, check if you are using any firewall. Turn it off as well. Check whether you are able to attach files and send them easily.
- Reset Mail App Settings:Sometimes, it is wise to reset the Mail app than reinstalling the same. To do so, you need to open the “Settings” app. Go to “Apps”. From there, click “Apps & features”. Select “Mail and Calendar” and then expand the “Mail and Calendar” app. You can then select “Advanced options” and click on “Reset”. Now, you need to sign in and send new email attachments to check whether you can carry out the job without facing an error.
- Check Network Permissions:Are you using a VPN network? Speak to the network administrator regarding the email attachment issue in Windows 10.
2) Unsafe and Big Files:
If the files are unsafe or too big, chances are that it won’t allow you to upload attachments. Go to the file location on your computer, right-click on the same and choose “Send to compressed folder”. Head back and attach and send the compressed zip folder. It should work fine.
3) Email Attachment Not Opening:
If your attachments that looked fine in Windows 7 but not in Windows 10 (after upgrading), it could be a file permission issue. You need to get rid of this issue and then start using email attachments.
How to Send Email Attachments in Windows 10?
The following steps will help you send email attachments in Windows 10.
- You need to open the Mail app and look for the option to create a new email.
- From the Mail app’s top menu, you can select the tab “Insert” and choose “Attach File” from the drop-down menu.
- Now, go to the storage area and look for the file that you want to send.
- You have got to click a single file or multiple files that you wish to send. After selecting, click the “Open” button. (To select multiple files, you need to hold down the “Ctrl” key and select the files that you wish to attach. After selecting, click on the “Attach” button. It will then start adding files to your email.)
- Click the “Send” button. That’s it!
Contact the professionals for any help!
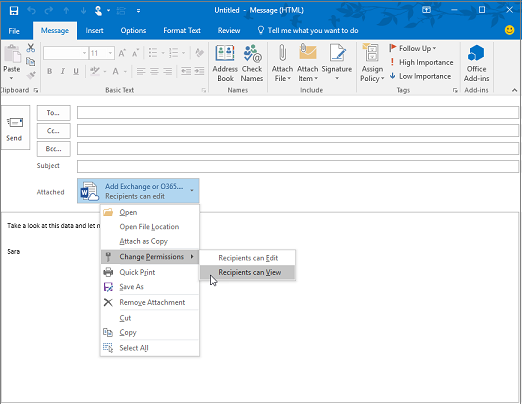
Leave a Reply