February 15, 2022 / Lily Collins
How to Start Outlook in Safe Mode?
When having trouble launching Outlook, users can try to start outlook in safe mode. One of the easiest ways to start Outlook in Safe Mode is using Run command.
However, if you are having trouble opening Outlook through Run command or if you are unable to use Run command, there are following other ways also to easily start Outlook in Safe Mode.
5 Method To Start Outlook in Safe Mode Without Run Command:
Method 1: For All Windows and Outlook Versions
This method works in all Outlook versions and Windows versions. Press and hold the CTRL key on your keyboard while clicking on the Outlook shortcut on your Desktop, Start Menu, Start Screen, or Taskbar. Outlook will automatically detect and prompt if you wish to open outlook in safe mode.
Method 2: For Windows Vista and Windows 7
If you are using Windows 7 or Windows 7, you can open outlook in safe mode by going to the Search box in the Start Menu. Type outlook.exe /safe
Method 3: For Windows 8
As a Windows 8 user, the search box will automatically appear when you begin typing. So, simply go to the Start Screen and start typing outlook.exe /safe. You will get the option to start outlook in safe mode.
Method 4: For Windows 10
For Windows 10, you will find a search box on the Taskbar by default, however, if would you have hidden this on your desktop, typing outlook.exe /safe in start menu will automatically show the option to start Outlook in Safe Mode.
Method 5: Create a shortcut
Apart from the above methods, you can also create a new shortcut to outlook.exe and add the /safe switch to automatically start outlook in safe mode. Here are the steps:
First, find out the location of outlook.exe on your system. Once you find it, create a shortcut to it using /safe switch to prevent Outlook from launching an extra window each time you click on the shortcut.
- To create a shortcut, Right-click anywhere on your Desktop screen and choose New-> Shortcut.
- Click on the Browse…button to locate Outlook path.
- Then, press spacebar behind the path and type /safe.
- After that, click Next. Give the shortcut name like start outlook in safe mode
- Finally, click Finish. So, next time onwards, you can simply double-click on the newly created shortcut to automatically start outlook in safe mode.
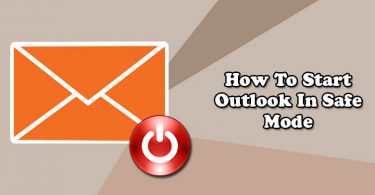
Leave a Reply