February 15, 2022 / Lily Collins
How to Attach a Google DOC to An Email?
Google Docs is an amazing application from Google suite that lets you bring your documents to life with great editing and styling features to help you create and format desired text and paragraphs. There are hundreds of fonts and an extensive library of options to add links, images, drawing, and much more to your text and paragraphs.
So, whether you want to create a letter, a resume, project, documents, presentation, etc. you can easily create an engaging one using the Google Doc feature. Being a part of Google, you can easily send your Google Doc as an attachment using your Gmail account. To know how to attach a Google Doc to an Email, go through the information provided below.
Guide to Attach a Google Doc to an Email
There are numerous ways you can send a Google Doc as an attachment through an email. Below you can find the steps to send a Google Doc using an email.
METHOD 1
- Open a web browser on your computer and sign in to your Google account.
- Once you are logged into your Google account, you will need to click on the Tile icon located on the top-right corner of the screen.
- From the drop-down menu that appears on your screen, you will need to scroll and select Docs option. You will be directed to your Google Docs page.
- On the Google Docs page, you will need to create a document (if you have not created already).
- Once you have created a document with the required information, you will need to click on the File option located near the top-left corner of the screen.
- From the drop-down menu, you will need to click on the Email option and then on the Email as attachment option. This will open a small window on your screen.
- In the small window that appears on your screen, you will need to enter the recipient’s email address in the To field.
- Then, enter the message you wish to send with the attachment in the Message box.
NOTE: The document will be already attached in the window. If you do not want to send the Google Doc as an attachment but as a content in the email, make sure to select the checkbox next to the Don’t attach. Include content in the email option.
- If you wish to change the format of the Google doc to Rich Text (RTF), Open Document, HTML, Microsoft Word, or Plain Text, you will need to click on the down arrow icon next to PDF option.
NOTE: By default, PDF option would be selected for the Google Doc.
- Once you are done making the desired changes in the window, you can click on the Send button. The email along with the Google Doc will be sent as an attachment.
METHOD 2
- Open the Google Doc on your web browser and go to the file you wish to send as an attachment.
NOTE: Make sure to sign in to your Google account if you are not already.
- Once you have opened the Google doc on your screen, you will need to click on the File option located near the top-left corner of the screen.
- From the drop-down menu, you will need to select the Move option. Doing so will open a small window on your screen where you will see the option to move the doc to your Google Drive.
- In the small window, you can either select an existing folder to move the doc or you can create a new one by clicking on the New Folder icon located on the lower-left section. Enter a suitable name for the new folder, click on the Right tick mark next to it, and then click on the Move here button located on the lower-right corner.
- Once the Google doc gets moved to your Google Drive, you will then need to go to your Gmail account.
- In your Gmail account, click on the Compose button located near the top-left corner of the screen. Then, enter the recipient’s email address in the To field, enter a subject in the Subject field, and then type the message you wish to send with the Google doc.
- Now, to attach the Google doc in the email, you will need to click on the Google Drive icon located in the options available next to the Send button. As you will click on the Google Drive icon, a window will appear on your screen for inserting the file using Google Driver.
- In the window, you will need to go to the folder where your Google doc is located and select it. After selecting the Google Doc, go to the lower-right corner of the window. Here, you will see two options – Drive Link and Attachment.
- If you wish to send a link for the Google Doc, you will need to select the Drive Link button. However, if you wish to send the Google Doc as an attachment, you will need to click on the Attachment button and then on the Insert button located on the lower-left corner.
- After that, you can simply click on the Send button to send the Google Doc to your recipient.
So, these are the two methods that you can use to attach a Google Doc to an email.
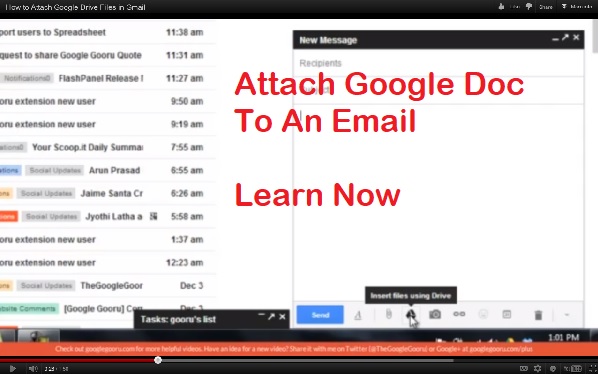
Leave a Reply