February 15, 2022 / Lily Collins
How to Change Font Size in AOL Mail
AOL users can easily adjust the font size on their web browser to make the text size bigger or smaller. Changing the font size in your web browser is quite simple and easy. To know how to change the font size in AOL Mail, follow the step by step instructions provided below.
Steps to Change Font Size in AOL Mail:
For Google Chrome
1.) On your Google Chrome web browser, go to the Gear icon and select Options.
2.) Next, go to the left panel and select Under the Hood option.
3.) Click on the Font Size drop-down menu in the Web Content section and choose the size you want to set.
4.) When done, close the Options Tab.
For Firefox Browser
1.) On your Firefox web browser, select View > Zoom.
2.) Next, in order to Zoom in, press Ctrl & ++ and to Zoom out, press Ctrl & — on your keyboard.
For Microsoft Edge
1.) Click on the Menu button located on the upper-right corner of Microsoft Edge window.
2.) Click either – or + to decrease or increase the size of the font for AOL Mail.
3.) You can reset the default font size by setting the Zoom back to 100% or you can press and hold Ctrl and press number 0 on your keyboard.
For Internet Explorer
1.) Go to View > Text Size and click the text size (Largest, Larger, Medium, Smaller, Smallest) which you prefer.
For Safari Web Browser
1.) On your Safari web browser, click on the View tab and select Zoom in to increase the font size or Zoom Out to decrease the font size.
For Opera Web Browser
1.) On your Opera browser, click on the View tab and select the appropriate percentage under Zoom option given in the drop-down menu.
2.) To reset it to its default value, simply press and hold the Ctrl key and then press number 0 on the keyboard.
For Netscape Web Browser
1.) Launch Netscape web browser and go to View option.
2.) Under View option, select Text Size and then choose the preferred size.
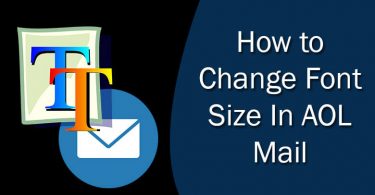
Leave a Reply