February 15, 2022 / Lily Collins
Change iCloud Storage Plan for iPad, iPhone, and MacBook (Upgrade or Downgrade iCloud Storage)
Why would you spend a few hundred bucks for a camera when your iPhone can get high-resolution stills and videos? It is not limited only to having a camera but you can store important files, documents, and enjoy uninterrupted music and videos irrespective of time and location. All it wants in return is some storage. It is known as iCloud storage. If you wish to upgrade, downgrade, or change the iCloud storage plan for your iPhone, iPad, or MacBook, this blog has you covered.
Table of Contents
How to Upgrade/ Change iCloud Storage Plan?
Owning an Apple product gives you 5GB of free iCloud storage automatically for your files, videos, photos, and more. If you need more space, you can upgrade iCloud storage anytime. Here’s how you can change iCloud storage plan –
You are provided with three iCloud storage plans – 50GB, 200GB, and 2TB. Choose the ideal plan as per your needs. If you go for either 200GB or 2TB plans, you have the opportunity to share the plans with other members of your family. Your monthly installment will respectively be $2.99 and $9.99 for 200GB and 2TB plans.
How to Purchase iCloud Storage from Any Device?
Upgrading iCloud storage for your PC, MAC, iPod Touch, iPad, or iPhone is easy. Follow a few quick steps and purchase space for your Apple devices.
- Upgrade iCloud Storage on iPhone, iPod Touch, and iPad:
- Go to “Settings” and click on “Your Name”.
- Now, tap “iCloud” to access “Manage Storage or iCloud Storage”.
- You may now change the iCloud storage plan by tapping “Change Storage Plan or Buy More Storage”.
- Choose a plan and follow the onscreen instructions to purchase.
- Upgrade iCloud Storage on Mac:
- Go to the “Menu” button on the device and choose “System Preferences”.
- If you are a user of macOS Mojave or earlier, skip “Apple ID”. Or else, tap “Apple ID”.
- Select “iCloud” and tap “Manage”.
- Here, you will need to choose a plan. So, click “Buy More Storage or Change Storage Plan”.
- Enter your password and there you go!
- Upgrade iCloud Storage on Windows PC:
- Go to “iCloud for Windows” and open it.
- Click on the “Storage” option and select “Change Storage Plan”.
- You will need to select a plan and click on the “Next” button.
- Enter credentials (Apple ID Password) and “Buy”.
How to Downgrade/ Change iCloud Storage Plan?
Don’t want to pay extra for unused iCloud storage? If yes, you can simply reduce the plan. You need to, however, understand that canceling or downgrading the plan will show the effect on the storage after the current plan ends (maybe monthly or annually). If you have reduced the storage and there’s less space for iCloud data, some of it may not be uploaded into iCloud.
If you still want to downgrade the plan, here’s what you need to do.
- Downgrade iCloud Storage on iPhone, iPod Touch, and iPad:
- Go to “Settings” and click on “Your Name”.
- Now, tap “iCloud” to access “Manage Storage or iCloud Storage”.
- You may now change the iCloud storage plan by tapping “Downgrade Options”.
- Enter your Apple ID password and choose a plan and follow the onscreen instructions.
- Downgrade iCloud Storage on Mac:
- Go to the “Menu” button on the device and choose “System Preferences”.
- If you are a user of macOS Mojave or earlier, skip “Apple ID”. Or else, tap “Apple ID”.
- Select “iCloud” and tap “Manage”.
- Here, you will need to choose a plan.
- Enter your password and there you go!
- Downgrade iCloud Storage on Windows PC:
- Go to “iCloud for Windows” and open it.
- Click on the “Storage” option and select “Downgrade Options”.
- You will need to enter the password and click on the “Manage” button.
Select a plan and “Done”.
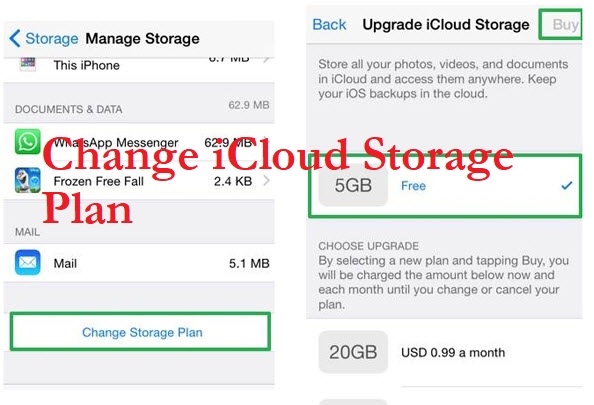
Leave a Reply