February 15, 2022 / Lily Collins
How To Clear Outlook Search History
When you search for an item in the Instant Search box of your Outlook email program by typing in it, all the keyword you search gets stored and listed in the Recent Searches drop-down list automatically. The next time you search for any items that you searched earlier is easy to find. However, if you ever wish to clear your Outlook search history, you can do so by following the step-by-step instructions provided below.
Table of Contents
Steps to Clear Outlook Search History or Export Search History in Outlook on the Web
1.) On your computer, launch the Outlook email program.
2.) Once the Outlook email program gets opened on your computer, click on the Settings option.
3.) Next, under Settings, you will need to click on the Mail option.
4.) Once you are under the Mail section, you will need to click on the Generaloption located in the left-hand side pane. This will open a drop-down menu on your screen.
5.) From the drop-down menu that appears on your screen, you will need to click on the Export option.
6.) After that you can do any of the following:
- To export your search history to a .csv file, simply click on the Export
- To delete your search history, click on the Delete History
Steps to Clear Outlook Search History in Outlook 2007
1.) Launch Outlook 2007 on your computer and click on the Tools option located on the menu bar in the upper section. A drop-down menu will appear on your screen.
2.) From the drop-down menu, click on the “Options” option located at the last. A box will appear on your screen.
3.) In the Options box, click on the Search Options under Search section. A new box will appear on your screen.
4.) In that box, deselect the checkbox next to the option – “Display search result as I type when possible”. After that, click on the OK button and you are done.
Steps to Clear Outlook Search History in Outlook 2010
1.) Launch Outlook 2010 on your computer and click on the File button. A drop-down menu will appear on your screen.
2.) From the drop-down menu that appears on your screen, click on the Optionsoption. This will open up an Outlook Options window on the screen.
3.) In the window, you will need to select the Search option located on the left-hand side panel.
4.) Under Search section, deselect the checkbox next to the option – “When possible, display results as the query is typed”.
5.) After that, simply click on the OK button and you are done.
Steps to Clear Outlook Search History in Outlook 2013
1.) Open Outlook 2010 on your computer and click on the File button. A drop-down menu will appear on your screen.
2.) From the drop-down menu that appears on your screen, select the Optionsoption. This will open up an Outlook Options window on the screen.
3.) Next, you will need to select the Search option from the left-hand side pane. You will see the search settings options on the right-hand side panel.
4.) Under Results section, deselect the checkbox next to the option – “When possible, display results as the query is typed”.
5.) After that, simply click on the OK button. You search history for Outlook 2013 will get cleared.
So, this is how you can easily clear your search history for different versions of Microsoft Outlook.
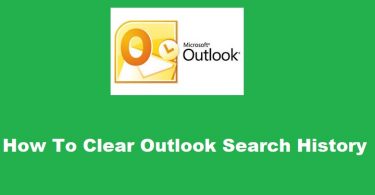
Leave a Reply