February 15, 2022 / Lily Collins
How to Auto Forward Emails in Comcast?
There can be various reasons that you may want to forward emails from your Comcast email account to your other email accounts. Maybe you wish to access your email from a single email account, or it can also be that you want to share the emails with multiple recipients. Whatever the reason you have, you can easily configure your Comcast email account to forward emails to your desired email account. To know how to auto-forward email in Comcast, go through the information provided below.
Steps to Forward Emails in Comcast Automatically
NOTE: Earlier the auto-forwarding of emails in Comcast was done using the Comcast SmartZone dashboard, however, later its name was changed to Xfinity Connect. The following steps are based on Xfinity Connect.
- Open a web browser on your computer and go to the www.xfinity.com.
- Once you are on the Xfinity homepage, you will need to click on the Mail option (an envelope icon) located near the top-right corner of the screen. As you will click on this option, you will be directed to the next screen.
- On the next screen, you will be prompted to provide your Comcast account’s username (Email, mobile, or username) and password. Enter the login credentials in the provided field and click on the Sign In button.
- Once you are logged into your Comcast email account, you will need to click on the Setting option (Gear icon) located in the top-right corner of the page.
- From the drop-down menu that appears on your screen, you will need to click on the Settings option and then go to the Mail Settings option.
- In the Mail Settings section, you will need to select the Auto Forward option from the left-hand side panel. This will open the Auto Forward options on the right-hand side section.
- Once you are in the Auto Forward section, you will need to select the checkbox next to the Enable email forwarding option.
- Then, in the field under Forward all emails to….option, you will need to enter the email address of the account in which you wish to forward emails from your Comcast email account. For example, if you want to forward your Comcast emails to your Gmail account (For example, xyz***[email protected]), you will need to enter xyz***[email protected] in the provided field.
- After that, if you wish to keep a copy of the forwarded emails in your Comcast email account, make sure to select the checkbox next to Save a copy of forwarded emails option.
NOTE: Not selecting the checkbox next to Save a copy of forwarded emails option may remove the emails from your Comcast email account after they are forwarded.
- Once you are done making the desired configuration, you can exit from the window.
So, now as you know how to set up auto-forwarding emails in your Comcast email account, you can easily receive your Comcast emails to your desired email account. Additionally, if you are also looking to transfer information from your current email account to your Xfinity account, you can make use of Import.xfinity.com (https://import.xfinity.com/).
- Import.xfinity.com works by getting access to your old ISP account. It then copies your data such as emails, attachments, folders, contacts, and other stored information into your new Xfinity account.
NOTE: While Import.xfinity.com (powered by ShuttleCloud) comes with a support option for contact migration from email service providers like AT&T, Gmail, Verizon, and Comcast residential (account to account), however, it is not limited to it.
- Import.xfinity.com transfers your current account’s information to your new Xfinity account; however, depending on the differences in different providers’ applications, some information may get displayed differently and information of certain fields may appear in a different field.
- To use Import.xfinity.com, make sure to have an Internet connection, a supported web browser (Firefox or Chrome preferred), and an Xfinity email address.
Steps to Import your Email to Xfinity
- Go to Import.xfinity.com (https://import.xfinity.com/) on your web browser.
- Once you are on the page, you will need to click on the Email option.
- On the next screen, you will be given the list of different email services.
- From the given options, select the email service from which you wish to import your emails (the service with which your account is associated).
- Then, you will need to sign-in to your email account on the next screen and provide permission to Xfinity to import emails.
- After that, follow the on-screen prompts to complete the importing process.
So, these are the steps that will help you easily import emails from other email accounts to your new Xfinity account using import.xfinity.com.
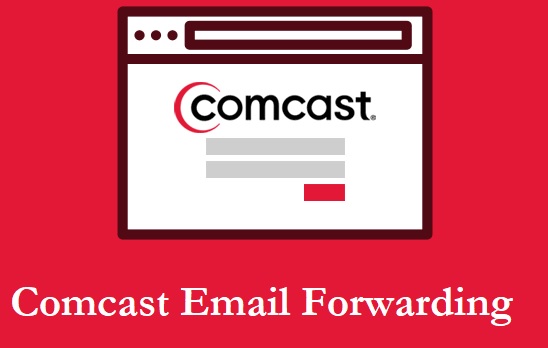
Leave a Reply