February 15, 2022 / Lily Collins
How to Copy a Gif Into an Email of Gmail?
If you wish to make your email impressive for the recipient, there are numerous tools provided by Gmail in the email composition box. From adding a personalized signature, colored texts, desired font, to adding pictures and emojis, there are numerous options to show your creativity in composing an email. Well, if you think that given options are not sufficient for you and you wish to add a GIF too in your email, you can do so easily by following the instructions provided below.
Guide to Add and Send a GIF Using Your Gmail Account
NOTE: While you can see the GIFs sent through Gmail as animation in your Gmail mobile application, however, you can’t send an animated GIF using your Gmail mobile application.
- Open a web browser on your computer and search for the desired GIF you wish to add to your email in Gmail. Once you find the desired GIF online, open it, and copy its link. For this, you will need to click the URL in the address bar and select it completely. Then, by pressing Ctrl + C keys on your keyboard or right-clicking and selecting Copy option from the drop-down menu, you will be able to copy the link of the GIF.
NOTE: In case, you already have a GIF stored in your computer, you will need to locate it on your system and copy its web address.
- After you have copied the web address of the GIF, open Gmail on a supported web browser and sign in to your account if you are not already logged in.
- Once you are logged into your Gmail account, you will need to click on the Compose button located on the top-left corner of the screen. Doing so will open an email composition box on the lower-right corner of the screen.
- In the email composition box, you will first need to enter the email address of the recipient you wish to send the message in the “To” field. Similarly, in the Subject field, enter a suitable subject for your email.
- Next, you will need to compose the desired message using the different tools available in the lower section of the box. To add a GIF n your email message, you will need to click on the Insert Photo icon (a square icon with a triangle on it) located among the options next to the Send button.
- Clicking on this icon will open a small box on your screen where you will find different options to add the GIF. If the GIF you wish to add is available in your computer’s local storage, you will need to click on the Photos option and browse through the list to find your preferred GIF. Alternatively, you can select the Upload option and drag and drop the GIF in it.
- In case you wish to copy a GIF from a website, you will need to click on the Web Address (URL) option first. Doing so will prompt you to enter the URL of the GIF in the field next to Paste an image URL here option.
- Enter the link of GIF in the provided field either by pressing Ctrl + V keys on your keyboard or by right-clicking and selecting the Paste option from the menu.
NOTE: If the URL of the GIF doesn’t allow you to insert the GIF, you will need to download the GIF as a file first. To do that, you will need to right-click on the GIF and select Save as option from the drop-down menu that appears on your screen.
- After adding the URL in the prompted field, you will need to click on the Insert button located at the lower-left corner of the window. This will insert the GIF into your email message. Do not be surprised if it doesn’t appear as a GIF in the message. It will animate once you send the email to the recipient.
- Once you are done adding the GIF to your email message and you have reviewed your email, you can click on the Send button to send the email to the recipient.
NOTE: If you are not sure if the GIF will animate when it is sent to the recipient, you can simply send a test email containing the GIF to your email address. If the GIF animates when you open the message, you can be assured that it will work the same way in the message you send to a recipient.
So, these are the steps that you will need to follow to send a GIF in an email using your Gmail account.
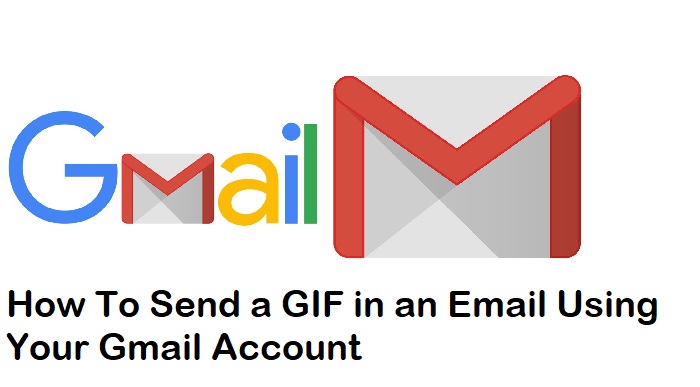
Leave a Reply