February 15, 2022 / Lily Collins
How to Download iCloud For Windows 10?
iCloud is known for securely storing your photos, videos, music, applications, documents and much more. When you have your data stored on iCloud, it gets updated across all your devices. This way, you can easily share photos, calendars, photos, locations, and much more with your friends and family. Not only this, if you have iCloud configured, it can help you locate your device if you lose it.
How iCloud Works?
Once you are done settings up iCloud on your device, you will need to sign in to your iCloud account on other devices and computers using the same Apple ID. After signing in, the changes you make on one device will reflect on all your other devices. For instance, if you will create a new album in Photos on your Mac, the album will automatically appear in your iOS devices, Apple Watch, Apple TV, Mac, Photos app on iCloud.com and Windows browsers.
While iCloud is specially designed for Apple products and services, it can also be used with Microsoft Windows. If you are looking to download and install iCloud for your Windows 10 system, follow the step-by-step instructions provided in this guide.
Guide to Download iCloud for Windows 10
When you download and configure iCloud on your Windows 10 PC, all your photos, videos, mail, files, and bookmarks are accessible on all of your devices. To download iCloud for your Windows 10 system, follow these steps:
- On your Windows 10 computer, go to the “iCloud for Windows 10” page.
- Once you are on the iCloud for Windows 10 page, you will see the downloading option.
- Here, you will need to click on the Get button after scrolling down the page.
- As you will click on the Get option, you will be directed to the next screen where you will be prompted to sign in to your Microsoft account.
- Once you will be logged in to your Microsoft account, you will be prompted to choose the device where you wish to install iCloud.
- After selecting the desired device from the list, you will need to click on the Install now button. After clicking on the Install now button, you will need to follow the on-screen prompts to complete the process.
Once you are done downloading and installing iCloud for your Windows 10 computer, you can begin using iCloud after signing in. And, this is how you can download iCloud for your Windows 10 computer.
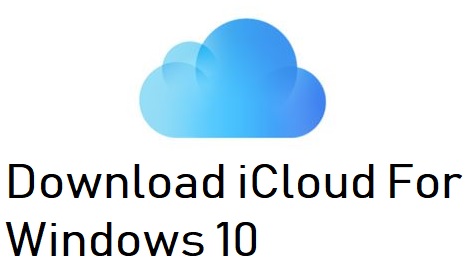
Leave a Reply