February 15, 2022 / Lily Collins
How to Forward an Entire Email Thread In Gmail
What Is an Email Thread?
An email thread is, basically, a running list of all the succeeding replies or messages starting with the original email. It is a thread of messages or a list of messages arranged in a hierarchical structure, from the top (being the most recent one or the latest one) and bottom (being the first or original message).
The thread is useful for documentation purposes and basically, encompasses all the emails exchanged between correspondents. It helps peers to keep track of the entire conversation. Also called “threaded view” and “conversation threading”, the email thread makes it easier for another person to read the entire conversation and understand the matter.
If you are a Google Mail account holder, it becomes quite easy to forward an entire email thread in a single message. Gmail has this one great feature, i.e. Conversation View – when it is activated, all emails are listed together (with a common subject line) for the ease of reading.
When you come across something worth sharing, don’t confine this to yourself. You should always forward it even if it is an email thread. In this article, you will learn the tricks on “how to forward an entire email thread” in Gmail.
Table of Contents
How to Enable Conversation View and Forward an Entire Email Thread in Gmail?
To forward an email thread, you need to make sure Conversation View is enabled. Gmail will then group all emails into one conversation with the same subject line. You need to take note that Gmail limits a conversation, i.e. an email thread to 100 emails. Once the conversation or the thread reaches that limit, a new conversation starts.
Although the Conversation View feature comes enabled (by default) when a new Gmail account is created, one can do it manually to ensure the feature is enabled.
- Use Gmail login credentials and sign in to your account.
- Look for the “Settings” (gear) icon and then go to “Settings”.
- You will now see a list of tabs below “Settings”. Go to the “General” tab.
- As you scroll the screen, you will see the “Conversation View” section.
- Mark the Conversation view on and scroll down to click “Save Changes”.
Forward an Entire Email Thread in Gmail –
Check the steps out to forward an entire email.
- Sign into your Google Mail account and select the conversation that you want to forward.
- Go to the toolbar and click the “More” option.
- Now, select the “Forward all” option.
- You would like to add comments to the email and address the message.
- Then, you can click the “Send” option. This will send the conversation along with your comments.
“I have sent several email conversations using the forward button at the bottom. Only the 1st e-mail shows up to the receiver. I googled how to do this and all responses say there should be a “more” button in the bar above the e-mail list, but I don’t have one…..” – wrote one of the Gmail users on Support.Google.com. If anyone faces a similar situation like this, the above workarounds will help you accomplish the task.
How to Forward an Entire Email Thread in Outlook?
Does Outlook have an amazing feature like Gmail to forward an entire email thread?
Let’s find it out here!
Normally, finding and forwarding emails one by one is not only quite troublesome but also an arduous task. Let’s dive in and learn quick methods to forward an email thread.
- Batch Forward Emails in a Conversation in One Message:
- Launch Outlook and go to the “Mail” section.
- Right-click the email and select “Find Related” > “Messages in this Conversation”.
- You will see all the emails in this conversation. Choose one of the emails and click “Ctrl + A”.
- This will select all emails. You can then click “Forward” in the “Respond” option under the “Home” tab.
- In a new popup message, you will find all emails in this conversation as attachments. Compose the email and hit the “Send” button.
- This will send the email out.
To forward email Thread in Office Outlook 365
If you wish to forward an email thread in Office Outlook 365, you can do so easily by following the instructions provided below.
- To begin with, you will need to open Outlook on your computer and go to the folder from where you wish to forward an email thread.
- Once you are in the particular folder, you will need to select one of the messages from the screen.
- Next, you will need to press and hold the ctrl key on your keyboard, and then press each additional message that you wish to send.
- In case you wish to select a contiguous group of messages in your Outlook, you will need to select one of the email messages, and then press and hold the SHIFT key on your keyboard. After that, you will need to select the last message in the list.
- Now, you will need to go to the Home menu, click on the forward button or press the theCtrl+F keys on your keyboard.
- This will open a new email message with the selected messages as attachments. Then, you will need to address and compose this new email message and press the Send button.
- If you want, you can also attach multiple messages to a message as attachments.
NOTE: You can select multiple email messages in step 1 if you wish the Forward command to attach email messages as attachments. However, if you wish to forward a single message as an attachment, you will need to select the More option in the Respond group, and then press the Forward as Attachment option.
To forward Email Thread in iPhone
If you wish to forward an email thread in iPhone, you can follow the step-by-step instructions provided below to do so easily.
- Firstly, on your iPhone, you will need to open the email application from where you wish to forward the email thread.
- Next, you will need to go to the folder in the email application from where you wish to send a message conversation or email thread.
- Once you have opened the folder in the email application, you will need to tap and hold the message bubble which you wish to forward. This will open a menu on your screen. From the menu, you will need to select the More option.
- After that, you will need to tap the User uploaded file and enter a contact to whom you wish to forward the email thread.
- After that, you will simply need to tap on theUser uploaded file to send. Your email thread will be sent to the contact right away.
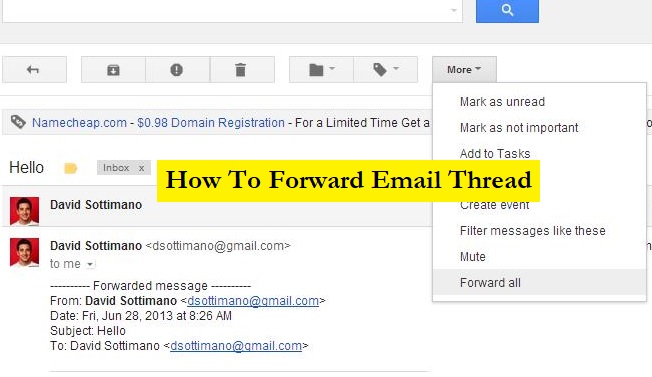
Leave a Reply