February 15, 2022 / Lily Collins
How to Forward Zoho Mail to Gmail?
Want to receive all your Zoho emails on your Gmail account? Looking for information on how to forward Zoho Mail to Gmail? Do you wish to pull off your Zoho emails in Gmail’s inbox?
If your answer is YES to any of the above questions, this blog is for you. Go through this blog, check each step carefully, and implement the same as instructed. There’s no way you can’t do it by yourself without seeking the help of professionals.
Table of Contents
Email Forwarding in Zoho
When youcomplete the setup process to receive your Zoho Mail on Gmail, you will receive all incoming emails automatically. Also, it is the best way to have a backup account where you get copies of all the Zoho Mail emails.Your Zoho Mail account further allows you to create conditional forwarding. This means, only some emails can be marked to be forwarded to your Gmail account. Since this process is based on a set of conditions, thus conditional forwarding (mentioned towards the end of this blog).
What Are the Points to Remember for Forwarding Emails?
Here are some points to remember for email forwarding in your Zoho Mail account–
- The Email Forwarding option in Zoho Mail cannot be enabled for POP accounts.
- A maximum of three (3) destination accounts can be selected or added by an Admin and a user each. This means, a total of 6 email forward addresses can be added.
- No filter-based email forwarding.
- The Email Forwarding feature will be disabled automatically if it fails 10 times consecutively.
Step-by-Step Guide on How to Forward Zoho Mail to Gmail – How to Enable Email Forwarding?
Here’s a step-by-step workaround for you to enable Email Forwarding –
- Go to the Zoho Mail login page and enter the credentials to log in.
- Click on the “Settings” option.
- Navigate to “Mail Accounts”.
- Click on the “Manage Email Forwarding” option.
- Under the “Add New Forward” option in the “Email Forwarding” section, you need to enter your Gmail address. The email address will then keep a copy of all your incoming emails.
- Your Gmail account will receive a confirmation email. Once the verification is done, email forwarding from Zoho Mail to Gmail will be enabled.
- If you want, select the option “Delete Original Email Copy”. Selecting this will ensure the original email is deleted from your Zoho Mail account. Or else, you can skip this option if you want to keep the original emails.
That’s it! The steps are simple and straightforward. You may not need a technical hand. If you are skeptical about trying your hands, the professional guys are ever-ready to take on your queries. Dial the Zoho Customer Phone Service Number for instant help.
Delete/ Disable Email Forwarding
At any point, if you want to delete or disable the Email Forwarding feature, you can do that by following the steps mentioned below.
- Log into your Zoho Mail account using credentials (username and password).
- Look for the Settings icon and navigate to Mail Accounts.
- Click on the “Manage Email Forwarding” option.
- To disable Email Forwarding, uncheck the box next to the email address.
- You may want to click on the cross icon next to the email address if you want to remove Email Forwarding.
Condition Forwarding or Filter-based Email Forwarding
To do that you need to set up some conditions. This feature proves fruitful when you only wish to send any specific emails.
- Log into your Zoho Mail account using credentials (username and password).
- Look for the Settings icon and navigate to Filters > New Filters.
- Specify your conditions.
- Select Forward to in the Action. You need to specify the email address.
- Click on the “Save” button to save the settings.
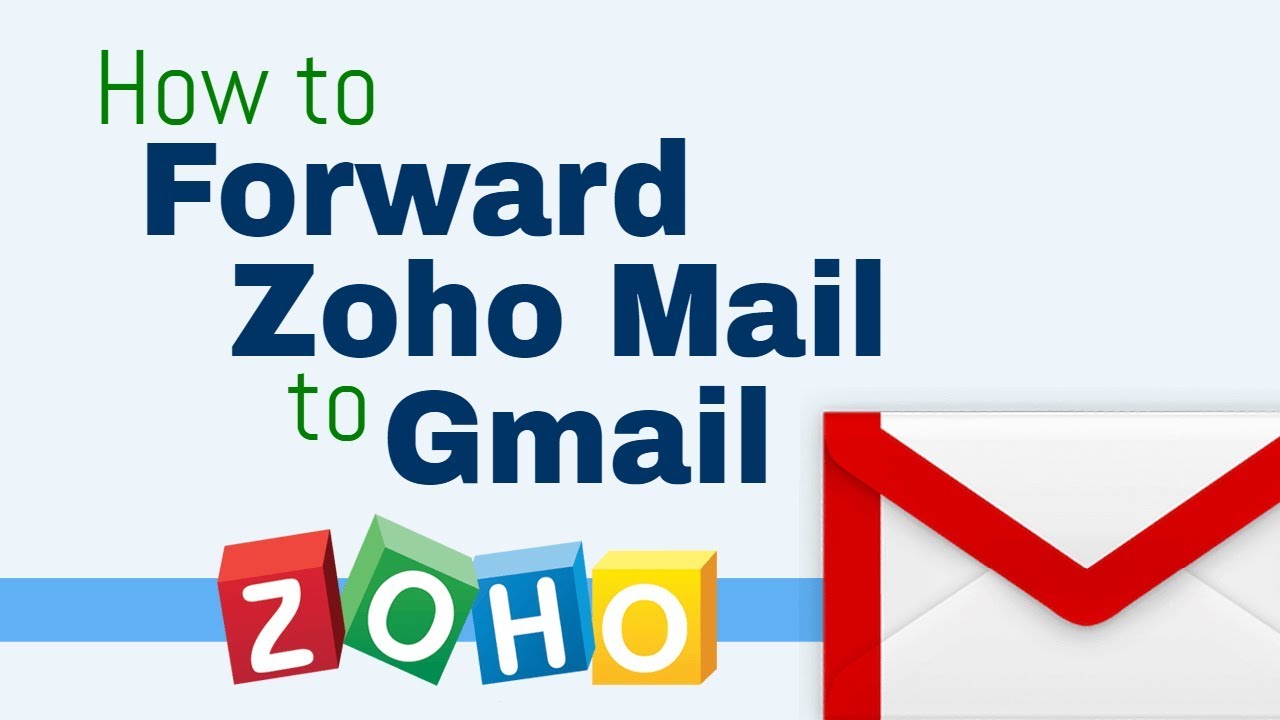
Leave a Reply