February 15, 2022 / Lily Collins
4 Ways to Fix “This Mac Can’t Connect to iCloud Because of a Problem With” Error
Although Mac and iCloud are known for functioning uninterruptedly, however sometimes, one of the other problems might occur due to different reasons. One of the most common issues that users generally experience is the error that reads – “This Mac can’t connect o iCloud because of a problem with (your email address)”. If you are using a Mac system and trying to connect to iCloud, but getting this error message, then you can try overcoming the problem by following the information provided below.
Table of Contents
Ways to Fix “This Mac Can’t Connect to iCloud Because of a Problem With (Email Address)”
When you see this error message, you generally get directed to the iCloud preferences. In iCloud preference panel, while some users can log in successfully, however, some generally encounter an error message that reads – “An unknown error occurred” when trying to sign in to iCloud on the Mac system. Also, sometimes the preference panel of iCloud freezes up and keeps on loading continuously. If you see these two error messages on your screen, your Mac system is more likely to be stuck in an unending loop. In such a case, it is suggested to follow the different workarounds provided below.
1) Check the Status of iCloud
Before trying to fix the error for possible reasons on your side, it is suggested to check the status of iCloud. Sometimes the problem could be at Apple’s end and therefore it is best to first check whether iCloud is down or not. To check the status of iCloud, you will first need to open a web browser and then go to https://www.apple.com/support/systemstatus/. Once you are on this Status page of Apple, you will need to confirm whether all Apple online services are available or not.
In case, you see an error on the status page, you will need to wait until the error gets cleared and all the online services of Apple become available.
In case following the information provided in this step doesn’t clear the error, you can try moving to the next step.
2) Exit from all iCloud Apps and Restart your Mac
If the status page of Apple online services shows that all the services are operational, then the next solution that you can try to overcome the error is by quitting out of all applications which have access to iCloud. These applications mainly include Messages, Calendar, Reminders, FaceTime, Notes, etc. Make sure to exit from all these applications along with the System Preference app as well. In case you find any application to be getting stuck or not responding, you will need to Force Quit on the apps to quit them.
Once you exit from all iCloud related applications, you will need to restart your Mac normally by going to the Apple menu and pressing the Restart button. In case you are unable to restart your Mac and its freezing frequently when restarting, it is best to use Force Quit on the application to close them.
After you have exited from all the applications and you have restarted your system, make sure that you don’t open any iCloud applications. Instead of opening these apps, you will first need to go to the iCloud Preference Panel by going to the Apple menu > System Preferences > iCloud. Then, you will need to login to the Apple ID / iCloud account again. The iCloud login process here should work fine, which means that your Messages and FaceTime application should work without a problem.
If this method also doesn’t help you overcome the error, you can consider the measure provided below.
3) Delete iCloud Configuration Files
In some of the cases, it has been found that removing iCloud configuration files can also help in overcoming the connection errors in Mac OS. However, before following the steps below, it is suggested to make sure that you backup your Mac system.
- On your Mac, click on the “Go” menu in the Finder section and select “Go To Folder” option. Then you will need to enter the following path:
/Library/Application Support / iCloud/Accounts/
- Next, you will need to copy the files available in this location to the desktop or elsewhere which can be recovered easily if required.
- Then, you will need to delete the files from the mentioned folder located to make it empty.
- After that, you will need to reboot your Mac system.
Once your Mac reboots, you will again need to sign in to your iCloud account. Also, you can sign out and sign in back into iCloud if you find the things to be functioning properly to regenerate new Account data files.
If this method also doesn’t help you fix the error, you can try logging out and logging again to your account as suggested in the next measure.
4) Log Out and Back into iCloud
If the Apple online service status is functioning normal, you have quitted all iCloud apps and restarted, however still you are having trouble connecting to iCloud on your Mac, you would want to log out from your iCloud account, reboot your system and sign in back to your account. For this, you will need to follow these steps:
- On your Mac system, go to the Apple menu and open System Preferences, select iCloud and press the Sign Out button.
- Next, you will need to reboot the Mac normally.
- Once you have restarted your Mac and it gets turned up, you will need to return to the iCloud preference panel, and sign to your Apple ID again normally.
In most of the cases, following these workarounds should help you overcome the iCloud connectivity error in your Mac system.
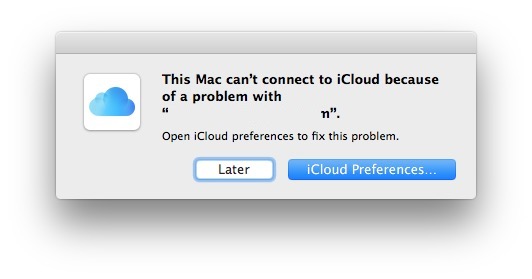

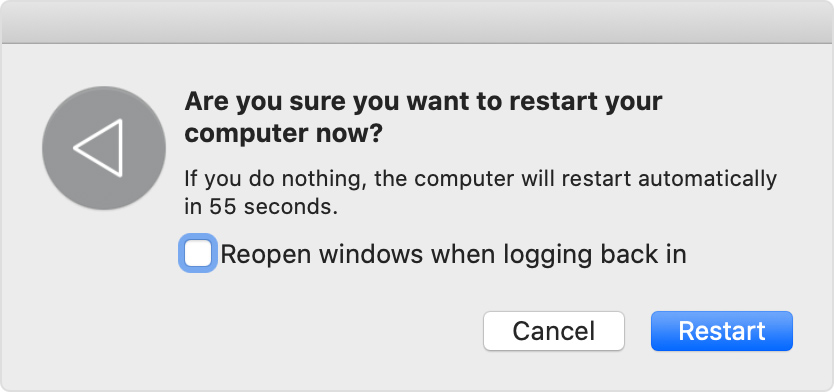
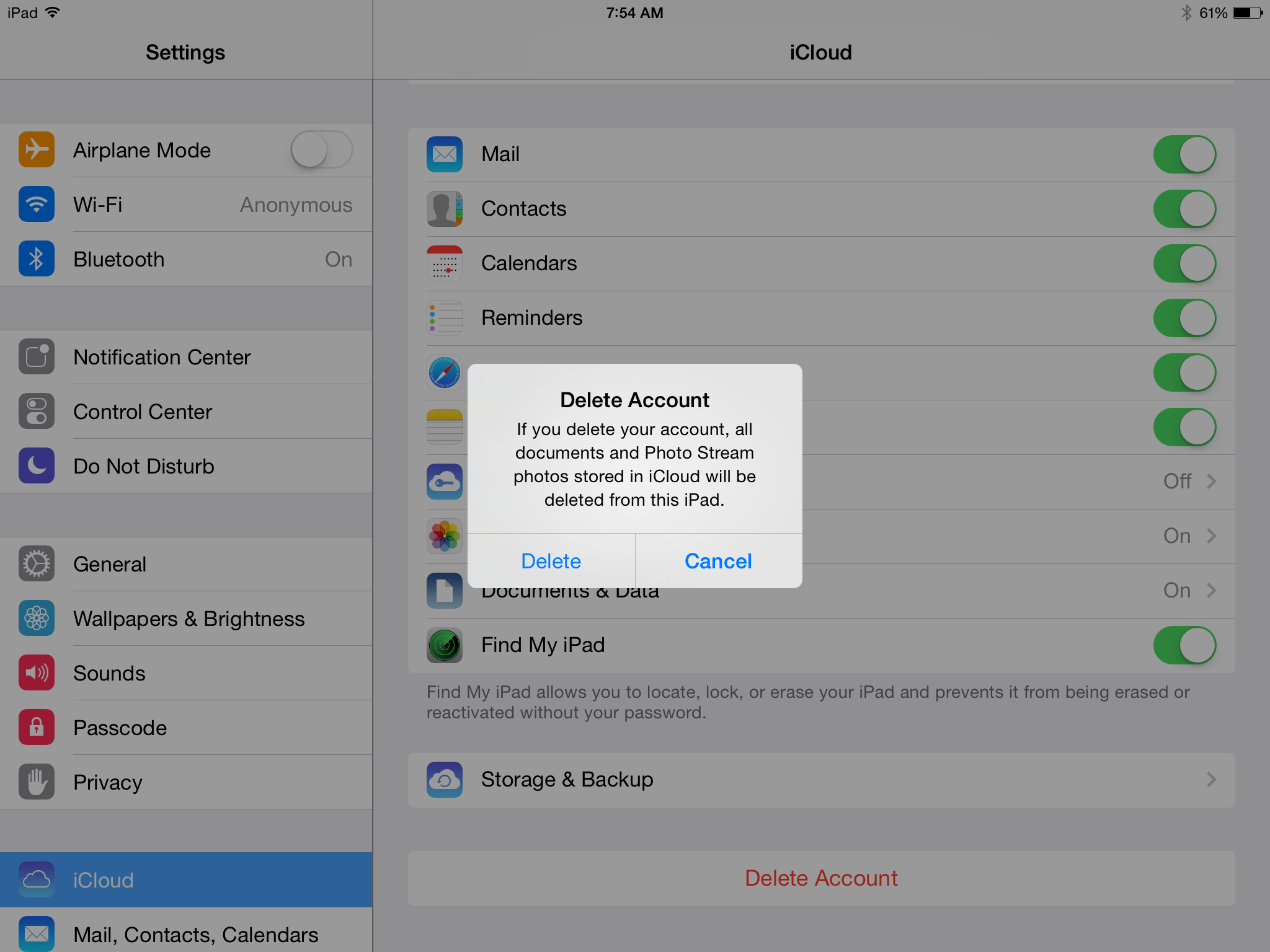
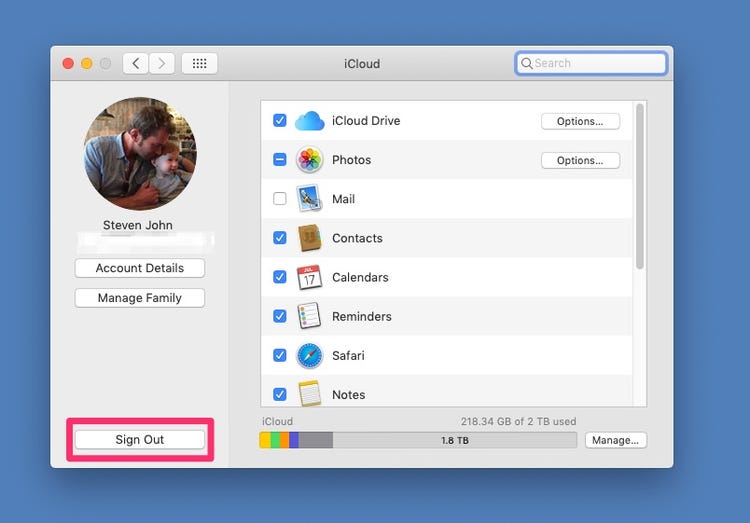
Leave a Reply