February 15, 2022 / Lily Collins
How to Manage iCloud Storage?
As the storage you get in your iCloud is limited, you would want to know how to make the most of your iCloud storage. In this guide, you will know some cool tips and tricks to Manage iCloud Storage.
When you set up an iCloud account, you get a storage space of 5 GB. This storage can be used for storing your photos and videos (iCloud Photo Library), iCloud backups, and important documents (iCloud Drive). When your free iCloud Storage gets filled, you can purchase more storage. There are numerous plans available which start from $0.99 for 50 GB per month but you can Manage iCloud Storage by following some simple tips and tricks.
When your 5 GB storage gets exhausted, your device will not be able to back up to iCloud. Also, you will not be able to store new photos and videos to your iCloud Photo Library.
Similarly, iCloud Drive and other iCloud apps will not be able to update across devices. Moreover, you will not be able to send or receive emails in your iCloud email account. Therefore, it is important to keep track of your iCloud Storage. To know how to manage iCloud Storage, follow the suggestions provided below.
Know How Much iCloud Storage is Used or Available
- On your iPhone, iPad, or iPod Touch, for iOS 10.3 or above, go to Settings>Your Name>iCloud and tap on the iCloud Storage or Manage Storage
- For iOS 10.3 or earlier, go to Settings>iCloud>Storage.
- On your Mac, go to the Apple Menu>System Preferences and click on the iCloud option and then on the Manage
- On your Windows PC, launch iCloud for Windows.
4 Steps To Manage iCloud Storage on Mac
To Manage iCloud Storage, The easiest way to make space in your iCloud storage is to delete unnecessary items, however, it is best to archive or makes copies of the information you have stored in iCloud before deleting anything.
1.) Delete Backups
As many applications back up to iCloud automatically after you install them, you would want to make changes to their Back up actions in order to clear storage.
For iOS 10.3 or Above
- Go to Settings option and select your name and then iCloud.
- If you are using iOS 11, tap on the Manage Storage option and select Backup. If you are using iOS 10.3, tap on the iCloud Storage and select Manage Storage
- Next, tap on the name of the device which you are using and go to Choose Data to Back Up
- Then, simply deactivate any application which you don’t wish to back up.
- After that, select Turn Off and then Delete.
For iOS 10.2 or Earlier
- Go to Settings option and select iCloud.
- Under iCloud, go to Storage>Manage Storage
- Now, tap on the name of the device which you are using.
- Next, go to Backup Options and turn off any application which you don’t want to back up.
NOTE: Some applications such as Messages and Voice Memos are always backed up, so you will not be able to deactivate them.
2.) Delete Photos and Videos from iCloud Photos Library
From iPhone, iPad, and iPod Touch
- Go to the Photos app and tap on the Photos located at the bottom of your screen.
- Now, choose one or more photos or videos which you wish to delete.
- After selecting the photos and videos, tap on the Trash icon to delete items.
From Mac
- Launch the Photos
- Select the photos and videos you wish to delete.
- Select Image and then click on the Delete Photos
From iCloud.com
- Log into iCloud.com.
- Click on the Photos application.
- Select the photos and videos you wish to delete.
- Then, click on the Trash icon to delete items.
Minimize the Size of Photo Library
Additionally, if you don’t use iCloud Photo Library, Camera Roll is a part of iCloud backup only. To know the space being consumed by the Photo Library in the iCloud storage, follow the below-mentioned steps:
- For iOS 11, go to Settings>Your Name>iCloud>Manage.
- For iOS 10.3, go to Settings option and then your Name>iCloud>iCloudStorage>ManageStorage>Device Name.
- For iOS 10.2 or earlier, go to Settings>iCloud>Storage>ManageStorage>DeviceName.
In order to minimize the size of your Photo Library backup, save the photos and videos frequently to your computer.
3.) Delete Files from iCloud Drive
For iPhone, iPad, or iPod Touch
- For iOS 11 or Above, select Files app and tap Browse.
- Next, tap iCloud Drive and then Select under Locations.
- Now select the file you wish to delete and tap on the Trash
- Then, go to Locations >Recently Delete>Select.
- Select the files and tap on the Delete
- For iOS 10.3 or earlier, go to the iCloud Driver application and tap Select.
- Then, select the files you wish to delete and tap on the Delete
- After that, tap on the option – Delete from iCloudDrive.
For Mac
NOTE: For Mac with macOS High Sierra or higher, users can easily manage their iCloud Drive files from iCloud Drive folder in Finder:
- To turn on iCloud Drive on Mac, go to Apple Menu>System Preferences and select iCloud.
- Log in using your Apple ID.
- Activate iCloud Drive.
- Make sure to select the application or folders for the files you wish to manage in Options.
- Alternatively, launch Finder and go to the iCloud Drive folder.
- Now, simply drag and drop an item to Trash or move it to another folder on your Mac.
- Next, open Trash folder and right-click on the files you wish to delete.
- Select Delete
For Windows 7 or Higher
- Download and install iCloud for Windows on your computer.
- Log into your iCloud account and activate iCloud Drive.
- Next, go to the iCloud Drive folder and select the files you wish to delete.
- Then, simply click on the Delete
From iCloud.com
- Log into your com account.
- Now, click on the iCloud Drive
- Next, select the files which you wish to remove and click on the Trash
- Then, open the iCloud Driver folder and selectRecently Deleted
- After that select the files you want to delete and click on the Delete
4.) Delete Mail from your iCloud Email Account
From iPhone, iPad, or iPod Touch
- On your iPhone, iPad, or iPod Touch, simply swipe left across any email you wish to delete.
- Then, tap on the Trash folder to delete the email.
- You can either delete one email at a time or delete multiple by tapping Edit and then selecting Delete All
From Mac or Windows PC
- Mail App on Mac: Delete the emails that you don’t need anymore. After that, select Mailbox>Erase DeleteItems and choose your iCloud email account from the menu.
- Microsoft Outlook 2010 to Outlook 2016: Delete the emails you don’t need anymore. Outlook will automatically permanently remove emails next time you close and restart the program.
- Microsoft Outlook 2007: Delete all the emails that you no longer require and then select Edit>Purge and select your Apple ID from the menu.
From iCloud.Com
- Sign into your com account.
- Next, click on the Mail
- Then, delete the emails which you no longer need.
- Select Gear icon and select the option – Empty Trash.
So, these are the ways to Manage iCloud Storage and make most of the storage space in your iCloud account.
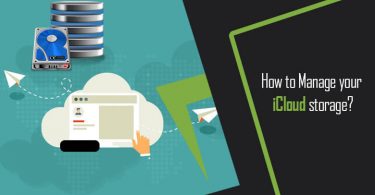
Leave a Reply