February 15, 2022 / Lily Collins
How To Fix ‘Outlook Not Responding’ Error
“Outlook not responding – freezes, hangs, or stopped working?” When you try to send an email or open a file you find Outlook freeze or stuck on the screen? If Outlook behaves this way, be sure that there could be quite a number of causes, such as –
- Outlook is in use by another process.
- Your mailboxes are too large.
- Latest updated have not been done or installed.
- Outlook is constantly interrupted with a previously installed add-in
- Outlook is taking external content, including images in an email.
- The AppData folder is redirected to a network location.
- Outlook data files have been damaged or corrupted.
- Repair your Office Programs.
- Outdated antivirus software (needs to be updated).
- A program conflicts with Outlook.
- User profile has become corrupted.
Note: Many of the above-mentioned issues can automatically be checked by the Microsoft SaRA (Support and Recovery Assistant). This can be done through the underneath steps –
- You need to install the tool, i.e. “Outlook Advanced Diagnostics”
- Upon prompted by the browser, click “Run”
- Once the report is read, you need to review the items located on the “Issues found” tab
- Review the settings by clicking the “Detailed View” tab to configure details about your computer, Windows, and Outlook.
Table of Contents
How to Fix ‘Outlook Not Responding’ Issue
To deal with the above issues, we have shortlisted 12 steps or methods that would surely help fix the errors. Take a look –
Step 1 – Ensure Outlook is not in use by another process:
When Outlook stops responding or does not carry out your command, you need to make sure it is not in use by another process. If it does, you can easily see it at the bottom of the screen. It is displayed in the status bar.
Moreover, performance might go down a bit if you use the Outlook AutoArchive feature or synchronize to Outlook with a mobile device – as it would consume a large number of resources.
Step 2 – Check if your mailbox is too large:
If Outlook gets heavy and large, there will surely be performance issues. More resources are needed to open the folders as the mailbox size increases. So, you should move items from your large folder to other folders, or you can archive the items with the help of AutoArchive feature. If you don’t know how to create a folder, this is what you need to do –
- On the “Folder” tab, you need to look for option “New Folder” in the “New” group
- Click the folder, give the new folder a name (in the Name box)
- The next step is to create a subfolder. For this, you need to click the location for the new folder in the “Select where to place the folder” list
- Hit the “OK” button
Step 3 – Install the latest update:
Sometimes you should manually install the latest updates if the Office installation on your system is not up-to-date. Make sure Windows Update is well-configured on the system to download and install the update automatically. Several technical issues are resolved by installing recommended, optional, and important updates.
Step 4 – Investigate possible add-in issues:
Basically, add-ins are installed to enhance your user experience. However, there is no denying the fact that add-ins occasionally conflict or interfere with Outlook. Hence, removing them is the only solution. Start Outlook without add-ins –
- For Windows 8, swipe in from right and tap Search
- For Windows 10, Windows Vista or Windows 7, click Start
- For Windows XP, click the Start button and click Run
- Type “Outlook.exe /safe” and click “OK”
- See whether the issue is resolved or not. If yes, you can click the “Options” button on the ‘File’ menu
- Now, click “Add-ins” and select COM Add-ins
- Hit the “Go” button
- Clear checkboxes in the list and click OK
- Now, restart Outlook
Hopefully, the issue has been resolved and Outlook runs smoothly. Now, you should restore the add-ins one at a time and check if the problem occurs. If it does, remove those particular add-ins and restore the rest.
Step 5 – Find the issue that caused external contents:
To get rid of this particular glitch, perform one of the following techniques:
- Ensure that Outlook is not downloading external contents. You can prevent Outlook from doing so by going to File > Options > Trust Center > Automatic Download and choose the underneath options:
- Stop downloading content such as images, etc. automatically in HTML email option
- Set the “Warn me” option before downloading content while forwarding, replying, or editing email
- Do not send emails with external sources
Step 6 – Your AppData folder is being redirected to a network location
Data like the spelling checker dictionary and email signatures are stored in the AppData folder in Outlook. Whenever there is a slow network issue, Outlook would wait for the AppData directory to finish read and write operations.
Disable Redirection of AppData Directory
- You need to exit Outlook
- As per the version of Windows, you need to start Registry Editor through one of the procedures mentioned below –
- Windows 7: Click the ‘Start’ button, type regedit.exe in the search bar and Enter
- Windows 8/ 10: Open “Run” by pressing Windows Key + R and, type regedit.exe in the search bar and click Ok
- In Registry Editor, click the “HKEY_CURRENT_USERSoftwareMicrosoftWindowsCurrentVersionExplorerUser Shell Folders” subkey
- Double click “AppData”
- Type “%USERPROFILE%AppDataRoaming” in the ‘Value Data’ box and OK
- Now, exit Registry Editor
Step 7 – Repair Outlook data files
An “Inbox Repair Tool (scanpst.exe)” is automatically installed on your PC when you install Outlook. Its role is to diagnose and scan the Outlook files, fix the errors, thus resolving all the problems. The tool can be used when
- you receive an email that Outlook can’t open the data file
- receive a message that Outlook can’t open the set of folders
- you Outlook data file is damaged
If you don’t know how to use the tool and repair, you must exit Outlook and follow the instructions given below –
- After exiting, browse any of these file locations (Outlook 2007: C:Program Files (x86)Microsoft OfficeOffice12, Outlook 2019: C:Program Files (x86)Microsoft OfficerootOffice16, Outlook 2013: C:Program Files (x86)Microsoft OfficeOffice15, Outlook 2016: C:Program Files (x86)Microsoft OfficerootOffice16, and Outlook 2010: C:Program Files (x86)Microsoft OfficeOffice14)
- Now, open scanpst.exe
- Click Browse and select Outlook Data File (.pst) to scan
- To begin the scan, select ‘Start’
- Click the ‘Repair’ option if any error pops up during the process
- After the completion of the repair process, start Outlook with your profile linked with Outlook Data File that you repaired
Step 8 – Repair Office programs:
Wondering how to automatically repair Office? Check the steps out –
- Open “Control Panel” and click “Programs and Features” for Windows 8, Windows 10, Windows Vistas, or Windows 7 and “Add and Remove Programs” for Windows XP
- Look through the list of Installed Programs for Microsoft Office 2016, Microsoft Office 2010, or Microsoft Office 2013
- Right-click and repair
Step 9 – Check if antivirus software is up-to-date (or conflicts with Outlook):
Outlook may not function properly if the antivirus software is not updated. The antivirus software must be of up-to-date to deal with the new viruses created. Download the antivirus software from the Internet. They are provided by the vendors.
Whether Antivirus Software Conflicts with Outlooks
Performances issues may arise when your antivirus software integrates with Outlook. To improve performance, either you can disable the installed antivirus software add-ins or simply disable Outlook integration within antivirus software.
Step 10 – Create a user profile in Outlook:
- Open “Control Panel” and click “Programs”, hit “User Accounts”, and click “Mail”
- This would open Mail items
- Now, select “Show Profiles”
- Here, you can select the profiles to Remove
- Click the “Add” button
- You need to type a name in the “Profile Name” box for the profile
- Before proceeding to click “Next”, make sure you specify the primary SMTP address, username, and password
- “Allow this website to configure alias@domain server settings?” you are going to receive this prompt
- You have to select the checkbox that says “Don’t ask me about this again”
- Now, click on the “Allow” option
Step 11 – Perform a Selective Startup (advanced users):
Upon starting Windows, numerous applications run automatically in the background. They have the potential to interfere and slow down the performance. To identify these applications, you need a Selective Startup or “Clean boot” process.
Step 12 – Create a Windows user profile (advanced users):
What is a user profile? It is a collection of settings that enable you to customize the computer performance and appearance. It has settings for screen savers, desktop background, and sound settings. You must create a user profile that would help detect issues on Outlook.
For every issue, there is a solution well-described. If you still need help, contact the Outlook customer support on the toll-free number for instant and reliable service.
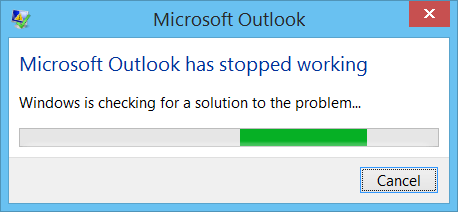
Leave a Reply