February 15, 2022 / Lily Collins
How To Send Password Protect An Email In Gmail?
Though Gmail is a free email service by Google, when it comes to the security of users’ information, it is nowhere behind the premium email services offered by other email service providers. To prove that, one of the best examples is the availability of Confidential mode in Gmail. The Confidential mode feature allows users to protect their sensitive information from unauthorized access. This feature can be used to configure an expiration date for your outgoing email and/or revoke access at any time. The Confidential Mode in Gmail works by disabling the option to copy, forward, print, or download for the recipient. The emails you send through this mode are protected by a password which is provided separately to the recipient. To know how to send a password-protected email using your Gmail account, go through the information provided below.
NOTE: While confidential mode helps you prevent the recipients from sharing your email mistakenly, it doesn’t prevent a recipient from capturing a photo or screenshot of your email or attachment. If a recipient has malicious programs installed on their computer, they might be able to copy or download your email or attachments even if you send an email through Confidential Mode.
Table of Contents
Guide to Send a Password Protected Email Using Gmail
NOTE: If you are using Gmail with a work or school account, you will need to contact your admin to ensure that you can use the confidential mode to send messages.
For Computer
- Open a web browser on your computer and go to your Gmail account. Sign in to your Gmail account if you are not already logged in.
- Once you are logged into your Gmail account, you will need to click on the Compose button located next to the top-left corner of the screen. This will open the email composition window on the lower-right corner of the screen.
- Enter the recipient’s email address in the To field, suitable subject in the Subject field, and the message you wish to send in the message field.
- Once you are done enter the required information in the email, you will need to click on the Turn on confidential mode icon (a lock with clock) located in the lower-right corner of the window. This will open a small box on your screen where you will find options to configure for enabling confidential mode.
- In the Confidential Mode settings window, you will need to configure an expiration date and passcode. As these settings will impact both the message and attachment (if any), make sure to configure it accordingly.
- If You Select “NO SMS Passcode” Option: The recipient of the email you send using confidential mode can open the message directly using his/her Gmail application. In case the recipient doesn’t use Gmail, a passcode will be emailed to him/her.
- If You Select “SMS Passcode” Option: The recipient of the email you send with a confidential mode option will receive a passcode by text message. So, make sure that you enter the correct phone number of the recipient (not yours).
- After that, simply click on the Save option and send the message to the recipient.
For Android
- Open the Gmail app on your Android device and tap on the Compose option (pen icon).
- On the email composition screen, create your message, enter a suitable subject and recipient’s email address in the relevant fields.
- Next, tap on the More option (three vertical dots) located on the top-right corner of the screen.
- From the drop-down menu, select the Confidential mode option and turn it on by tapping on the Slider icon.
- Then, you will need to configure the expiration date, passcode, and other settings. As the settings affect both the message and attachment (if any), make sure to configure them accordingly.
- If You Select “NO SMS Passcode” Option: The recipient of the email you send using confidential mode can open the message directly using his/her Gmail application. In case the recipient doesn’t use Gmail, a passcode will be emailed to him/her.
- If You Select “SMS Passcode” Option: The recipient of the email you send with a confidential mode option will receive a passcode by text message. So, make sure that you enter the correct phone number of the recipient (not yours).
- After that, tap on the Done option and send your email to the recipient.
For iPhone & iPad
- Launch the Gmail app on your iPhone or iPad and sign in to your account if you are not already logged in.
- Next, you will need to tap on the Compose option (pen icon) and create your message. Enter a suitable subject and recipient’s email address in the relevant fields.
- Next, tap on the More option (three vertical dots) located on the top-right corner of the screen.
- From the drop-down menu, select the Confidential mode option and enable the option by tapping on the Slider icon.
- Then, you will need to configure the expiration date, passcode, and other settings. As the settings affect both the message and attachment (if any), make sure to configure them accordingly.
- If You Select “NO SMS Passcode” Option: The recipient of the email you send using confidential mode can open the message directly using his/her Gmail application. In case the recipient doesn’t use Gmail, a passcode will be emailed to him/her.
- If You Select “SMS Passcode” Option: The recipient of the email you send with a confidential mode option will receive a passcode by text message. So, make sure that you enter the correct phone number of the recipient (not yours).
6. After that, tap on the Done option and then on the Send option to send your email to the recipient.
So, these are the steps that you will need to follow to send a password-protected email using your Gmail account on the computer, iPhone, iPad, and Android device.
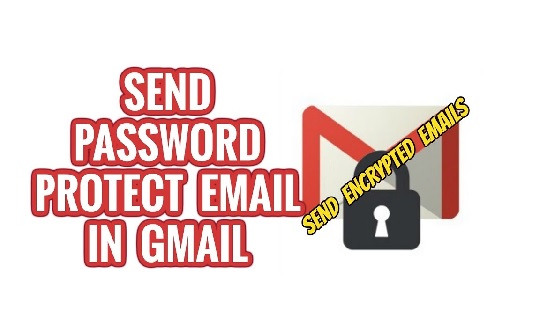
Leave a Reply