February 15, 2022 / Lily Collins
How to Remove an Email Account from iPhone?
Apart from bragging about your status, an iPhone in hand makes it easy and hassle-free to access multiple email accounts in one place. At any point, if you feel there’s no need to have an email account, you can simply remove it from your device. Here, we talk about how to remove an email account from iPhone if you are no longer using the same.
Table of Contents
Should You Remove Email Accounts from iPhone – the Implications?
Removing email accounts from your iPhone device is a straightforward process. But, do you actually need to remove the particular account? Before we bring you the steps to remove an email account from your iPhone, here are a few implications that you should evaluate.
- It Removes All Emails from iPhone: Removing or deleting an email account will ultimately get all the emails removed from your iPhone. Accounts configured via IMAP, POP, and Exchange will have all content wiped from the device or the Mail app. You wouldn’t get access to it and can no longer see messages in the Mail app.
- You Won’t Have Access to Calendars and Other Top Features: You wouldn’t have access to Calendars, Contacts, Notes, and To-Do Items. These features get deleted when you remove the email account. Many people, instead of simply deleting the account, only disable it so that you can have access to these amazing features.
- Emails Still Remain on the Server: Again, when you delete an email account, the messages still remain on the server. This is particular with IMAP, POP, and Exchange accounts. Your iPhone device only stops you from accessing it from the app.
- It Doesn’t Delete the Account Completely: You might not see messages in the Mail app, but can access emails on the web. Removing an email account doesn’t necessarily delete it from all the devices.
Remove an Email Account from iPhone – You Want to Delete Anyway
Since you have made up your mind to delete the email account, here’s what you need to follow.
- Go to the “Settings” button on your iPhone.
- Tap the “Passwords & Accounts” tab from the fifth list of tabs (scroll down to see).
- You will see a list of linked email accounts. You only have to tap the account that you wish to delete from the list.
- Choose one from the tab “Accounts”. You will now have the details of your email account.
- Toggle off the Mail button or tap the red “Delete Account” text to delete or remove the account from your Mail app. (In some cases, you may find the “Delete from My iPhone” option.)
- Confirm the deletion in the pop-up window.
That’s how you delete the email account from your iPhone device.
Alternatives to Removing Email Accounts from iPhone
Are you not in a mood to delete a particular email account from your phone? Are you looking for some alternatives? Here are some tips to follow –
- Disable Email from Your Account:If you want to use some features, you shouldn’t consider deleting the account. Rather, you can just disable the same and still have access to the features.
- Go to “Settings” > “Passwords & Accounts” (if you are using an older version of iOS, tap “Mail > Accounts”).
- Here, you need to choose an email account you wish to disable.
- Turn off the “Mail” toggle switch for IMAP and Exchange accounts. If you are using POP email accounts, you need to turn off “Account”.
- Turn off Notifications:If you don’t want to delete the email account, you can turn off notifications. This way, it would work.
- Go to “Settings” > “Passwords & Accounts”.
- Tap “Fetch New Data” and choose the email account.
- You will have an option “Manually”. (People using older versions of iOS can tap “Select Schedule”)
- Hide a Mailbox within the Mail App:You can always hide an inbox of an account –
- Go to your Mail app and swipe left to see the Mailboxes screen.
- Next, tap the “Edit” option.
- Next to the mail account, clear the checkmark.
- Tap “Done”.
- This will save the changes.
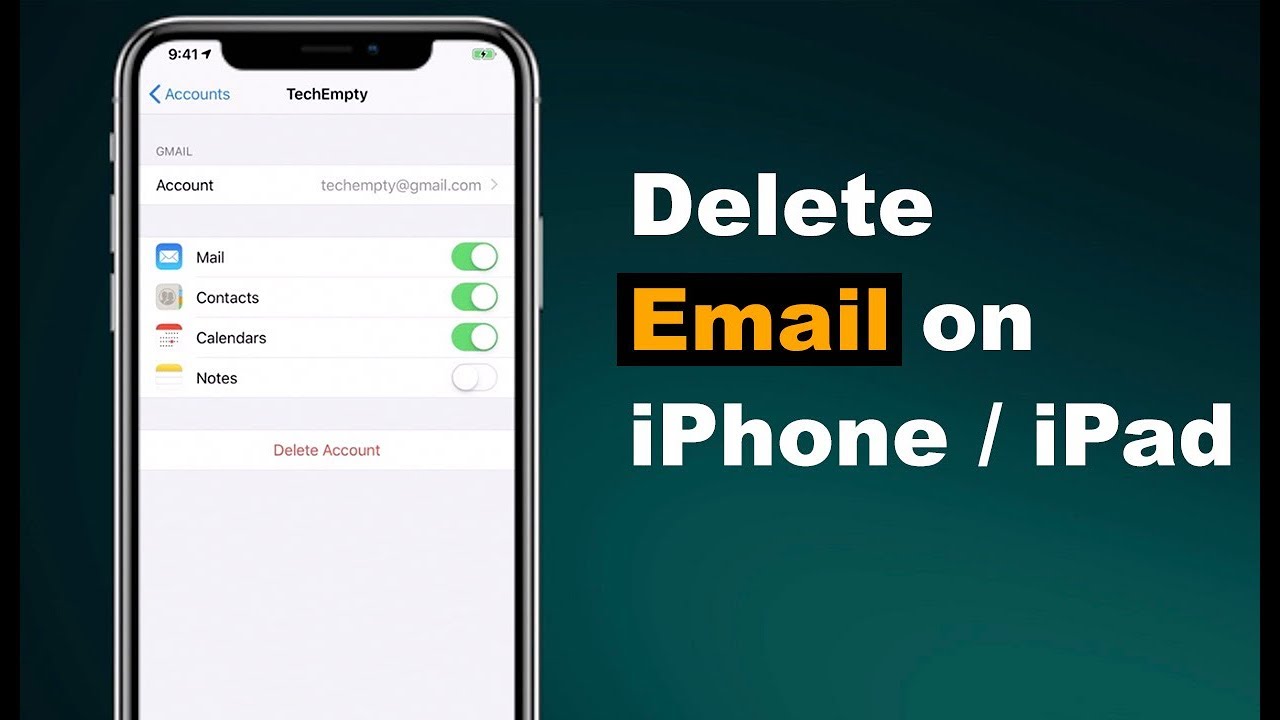
Leave a Reply