February 15, 2022 / Lily Collins
How to Set Up Comcast Account using Email Settings?
Have you just started using your Comcast email account? Well, you will be happy to know that you not only can access your Comcast email account using a web browser and application but also you can access it through third-party email clients such as Microsoft Outlook, Mozilla Thunderbird, Mac Mail, iPhone, and Android. To access your Comcast account through an email program, you will need to set it up using the Comcast email settings. Below you can find the complete steps on how to configure your Comcast email account on an email program using the appropriate Comcast email settings.
Steps to Configure Comcast Email Account on an Email Program
Email Settings Required for Comcast Email Account Configuration
- Incoming Mail Server Name: imap.comcast.net
- Incoming Mail Server Port Number: 993 with SSL ON
- If the Mail Client lets you select an authentication method, select STARTTLS.
- If Required: 143 with SSL ON
- Outgoing Mail Server Name: smtp.comcast.net
- Outgoing Mail Server Port Number: 587 (SMTP)
- If Required: 465 (SMTPS)
- Encryption: TLS (use SSL if TLS isn’t shown.)
- Authentication: Type in your Comcast username and password
Steps to Set Up Comcast Email Account on Outlook 2013 or 2016
NOTE: As an instance, the following steps are for configuration of your Comcast email account on Outlook 2013 or 2016.
- Open Outlook 2013 or Outlook 2016 on your computer and click on the File menu. In the File menu, you will need to expand the Account Settings button and select Account Settings… option.
- Next, you will need to click on the New… option and select the E-mail Account radio button. Then click on the Next button.
- Next, you will need to make sure that the E-mail Account option is selected in the Add Account screen. Then, you will need to select “Manual setup or additional server types” option and click on the Next button.
- On the next screen, you will need to select POP or IMAP and click on the Next button. Then, you will need to enter your name in the Your Name field and your complete Email Address in the E-mail Address field.
NOTE: Make sure that you also include the @comcast.net portion of your email address.
5. Then, you will need to select IMAP in the Account Type field and make the following entries in the relevant fields on your screen.
- Incoming Mail Server: imap.comcast.net
- Outgoing Mail Server (SMTP): smtp.comcast.net
- Make sure that your Xfinity username and password has been entered automatically in the User Name field.
6. Next, you will need to click on the More Settings… option. In the More Settings section, you will need to select the Outgoing Server tab. Make sure to select the checkboxes next to “My outgoing server (SMTP) requires authentication” and “Use same settings as my incoming mail server”.
7. Then, go to the Advanced tab and make the following changes in the relevant fields on your screen:
- Incoming server (IMAP): 993
- Use the following type of encrypted connection: SSL
- Outgoing server (SMTP): 587
- Use the following type of encrypted connection: TLS
- Make sure that the checkbox next to the “Purge items when switching folders while online” is selected.
- After that, you will need to click on the OK > Next > Finish > Close. Your Comcast email account will be configured to your Outlook email program.
So, these are the steps you will need to follow to configure your Comcast email account on an Outlook.
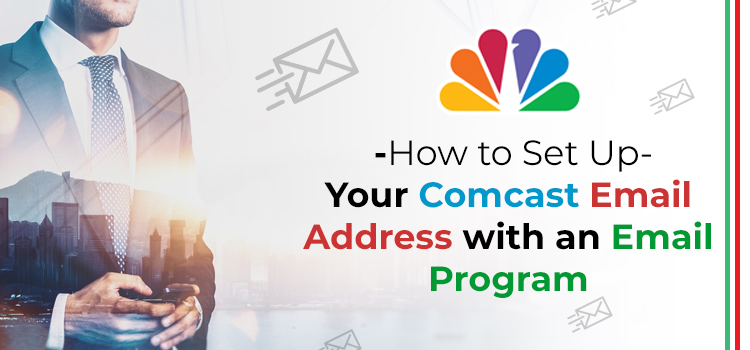
Leave a Reply