February 15, 2022 / Lily Collins
How Do I Setup My Cox Email on PC Outlook, Android, &iPhone
A subsidiary of Cox Enterprises, Cox Communications is a famous American company offering a wide variety of services such as telecommunications, cable TV, and Home Automation services. With more than 3.5 million Internet subscribers and 2.9 million digital cable subscribers, Cox Communications has earned a name for itself. It provides free email for business users who access Cox Email on various devices and email clients. If you, too, have a Cox email and wonder “how do I setup my Cox email on PC Outlook, Android, & iPhone”, this post is for you.
Table of Contents
How to Setup Cox Email on PC Outlook, Android, and iPhone?
You can access all your Cox emails on PC Outlook, iPhone, and Android. Let’s learn all the tricks and tips to configure your Cox email on iPhone, Android, and PC Outlook.
How to Setup Cox Email on PC Outlook:
Cox allows users to download emails to Microsoft Outlook. When you configure or setup the Cox email on PC Outlook, you don’t have to log into the Cox webmail every time you wish to check your emails. Make sure that you use the correct server settings for the same.
Check out the steps –
- Open Outlook and click ‘File’.
- Click ‘Cancel’ to exit the Microsoft Outlook Startup Wizard (if it appears).
- Go to the ‘Account Information’ section and select ‘Add Account’
- Hit the “Manually Configure Server Settings or Additional Server Types” button and click ‘Next’.
- You will then have to click the “Internet E-mail” option and hit the “Next” button.
- Provide your name, email address, and other information if prompted (under the ‘User Information’ section)
- In the ‘Server Information’ section, select “POP3”.
- Then “pop.cox.net” in the Incoming Mail Server field.
- In the Outgoing Mail Server field, provide “smtp.cox.net”.
- In the Logon Information section, type your Cox email address, and enter the password.
- Click “More Settings”
- Click “Advanced” > “SSL” in the Server Port Number section.
- For SSL encryption, you need to enter “465”.
- In the Incoming Server section (POP3), check “The Server Requires an Encrypted Connection”. Then click ‘SSL’. Ensure that the port is 995.
- Then click “Next” and “Finish”.
You have now added your Cox email on Outlook. Let’s move ahead with other steps and learn how to accomplish the task without a hassle.
How to Setup Cox Email on Android:
With Cox Email, it is easy to organize and share your distribution lists and contacts. Considering its popularity in the USA, Cox Communications has also encouraged users to access their Cox emails on Android. If you own an Android device, you can easily configure your Cox Email account to an email client native to your device.
Here’s the ultimate guide to “setting up an Android device to send and receive Cox Email.” Cox allows users to add their email account to an Android device in two ways – Auto-configure and manual configure. Let’s learn both ways and complete the setup process.
Setting up Cox Email on Android through Auto-Configuration Steps:
The Auto-Configuration Steps method lets you complete the Cox Email set up process on Android using POP email server settings. Here’s how to do it –
- Tap the ‘Application’ button from the ‘Home’ screen.
- Tap the ‘Email’ icon that shows next.
- Believing that you are setting up Cox Email on your smartphone for the first time, you will have to provide your complete Cox Email Address and Password. Tap the ‘Next’ button.
Important: Tap the ‘Menu’ button if you have configured an email account previously. It could be any email account. You will need to tap ‘Add Account’ and then provide your complete Cox Email Address and Password. Tap the ‘Next’ button.
- Before selecting the ‘Done’ option, you will need to provide your account name and full name.
Let’s move on to the Manual Steps method.
Setting up Cox Email on Android through Manual Steps:
In case, the Auto-Configuration Steps method failed to choose the correct settings, you have got to stick with the Manual Steps method. For this, you will need to use IMAP settings – instead of POP email server settings.
Here are the steps –
- Tap the ‘Application’ button from the ‘Home’ screen.
- Tap the ‘Email’ icon that shows next.
- Believing that you are setting up Cox Email on your smartphone for the first time, you will have to provide your complete Cox Email Address and Password. Tap the ‘Next’ button.
Important: Tap the ‘Menu’ button if you have configured an email account previously. It could be any email account. You will need to tap ‘Add Account’ and then provide your complete Cox Email Address and Password. Tap the ‘Next’ button.
- Now, you will have to enter the Incoming Mail Server details (IMAP Settings)
- Username: Enter the Cox Email account username
- Password: Enter the Cox Email account password
- Incoming Server
- Tap the ‘Next’ button and then enter ‘Outgoing Mail Server’ information.
- Tap ‘Next’ and ‘Finish’.
You are done with the steps that help you configure your Cox Email on Android devices.
How to Setup Cox Email on iPhone:
Apart from Android, Cox Email can also be configured on an iPhone. For “setting up an iOS device to send and receive Cox Email”, we have furnished the following steps for your iPad or iPhone.
- Unlock your iPhone and tap ‘Settings’ on the Home screen.
- On the ‘Settings’ screen, you will see the ‘Passwords & Accounts’ option.
- Tap on it and then tap ‘Add Account’.
- Next, you will have to tap the ‘Other’ option (if you don’t see Cox Email)
- Tap the ‘Add Mail Account’ and then enter the following information on the ‘New Account’ screen.
- Name: Enter your full name
- Email Address: Enter your Cox email address
- Password: Enter your Cox Email account password
- Description
- Tap the ‘Next’ option and tap ‘Save’
Cox Email Server Settings –
Third-party email clients can be configured to send or receive Cox Email. However, you should know Cox Email Server Settings to access your emails on various email clients.
Follow the above-mentioned steps to complete the setup of your Cox Email on Outlook, Android, and iPhone.
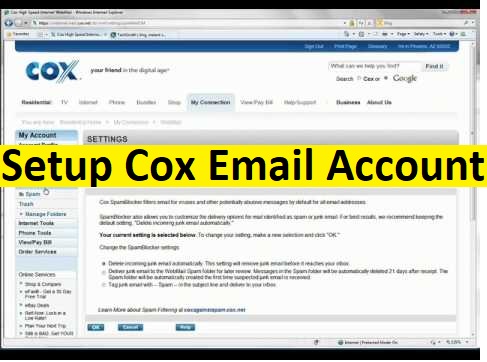
Leave a Reply