February 15, 2022 / Lily Collins
How to Set up Zoho Mail on Outlook for Windows?
Zoho Mail supports IMAP access. Via IMAP, you will be able to configure your Zoho Mail account in Outlook by selecting the manual configuration mode. Here are the details that you need to provide in the “Advanced Configuration Setup” section when you set up Zoho Mail on Outlook.
Incoming Server Details:
- Server name: imap.zoho.com
- Port: 993
- SSL: On
Outgoing Server Details:
- Server name: smtp.zoho.com
- Port: 465
- SSL: On
The outgoing server will need authentication. It is the same as the incoming server. Let’s go through the step-by-step instructions to complete the setup of your Zoho Mail account on Outlook.
How to Set up Zoho Mail on Outlook for Windows – Complete Step-by-Step Instructions
If you use Windows, the following steps will help you add your Zoho Mail account as IMAP to Outlook.
- You need to log in to www.zoho.com/mail (your Zoho Mail account) using the credentials (username/ email address and password).
- Go to “Settings” and click on the “Mail Accounts” option.
- You will need to select “IMAP Access” and enable IMAP access by clicking the checkbox.
- In your Windows system, launch Outlook.
- Click on the “File” tab.
- Choose “Add Account”.
- You will need to then locate and choose “Manual setup or additional server types”.
- Click on the “Next” button.
- Select “POP or IMAP” on the “Choose Service” page.
- Click on the “Next” button.
- It will prompt you to provide the following details on the page “Add Account” –
User Information –
- Your Name: You will enter your name. This will preferably be displayed to the recipients when you send emails from Outlook.
- Email Address:This is your Zoho Mail account email address (for Personal Account, it should be [email protected]; for Organization Account, it should be email aliases or [email protected])
Server Information –
- From the Account Type menu, select IMAP.
- Incoming Server for Organization Accounts: imappro.zoho.in (If your domain is hosted with Zoho).
- Incoming Server for Personal Accounts: imap.zoho.in (If you have a personal @zoho.com account)
- Outgoing Server: smtp.zoho.in
Logon Information –
- Username:You need to enter your Zoho Mail email address ([email protected]for personal accounts, [email protected] for Email Hosting users)
- Password:Enter your Zoho account password (If you have enabled two-factor authentication for your Zoho account, use Application-specific Password.)
- Check “Remember Password” and click on the “More Settings” option.
- In the “Outgoing Server” tab, choose the option “My outgoing server (SMTP) requires authentication”. Also, check the box “Use same settings as my incoming server”.
- You need to select the tab “Advanced”. Now, configure the following details –
- Incoming Server (IMAP): 993
- From the drop-down menu, select SSL for the encrypted connection.
- Select SSL in the Outgoing Server
- Outgoing Server (SMTP): 465
- Click on the “OK” button.
- It will redirect you to the section “Add New Email Account”.
- Now, click on the option “Test Account Settings” to check the configuration info.
- You will have a “Test Account Settings” popup. It will say “Congratulations! All tests completed successfully. Click Close to continue.”
- Click on the “Close” button.
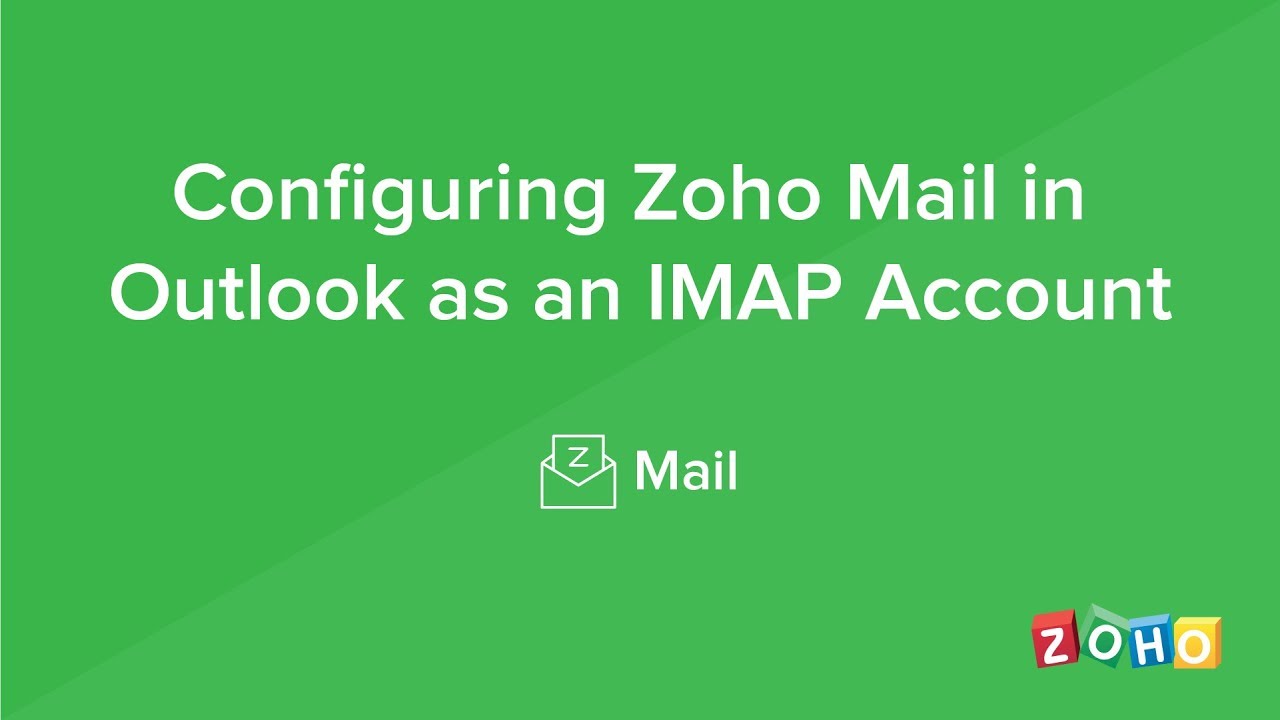
Leave a Reply