February 15, 2022 / Lily Collins
Spectrum Email Server Settings for Setting Up Email Account
If you wish to set up your Spectrum email account on an email application in your computer or mobile device, you will need to use the Spectrum email server settings. The email server settings include both the Outgoing mail server and Incoming mail server settings that are required to send and receive emails in your respective email account. To know the Spectrum email server settings for settings up your email account, go through the information provided below.
Spectrum Email Server Settings
Whether you want to set up your Spectrum email account on your mobile device or your computer email application, you will need the following Spectrum email server settings to complete the configuration process.
- Username: Enter your complete Spectrum email address
- Password: Enter your Spectrum email account password.
- SSL: On
- Protocol: IMAP
- Port: 993
- Port: 587
- Requires Authentication: Yes, or select the checkbox
While Incoming Email Server and Outgoing Email Server settings are also required, they may vary depending on your domain (the part that comes after the @symbol, for example, @charter.net). So, based on your domain, you will need to select the Incoming and Outgoing Email Server Settings accordingly from the following information.
Charter.net
- Incoming Email Server: mobile.charter.net
- Outgoing Email Server: mobile.charter.net
For Brighthouse.com, bham.rr.com, indy.rr.com, mi.rr.com, emore.rr.com, bak.rr.com, panhandle.rr.com, eufala.rr.com, tampabay.rr.com, and cfl.rr.com.
- Incoming Email Server: mail.brighthouse.com
- Outgoing Email Server: mail.brighthouse.com
For TWC.com and any other domain ending in .rr.com not mentioned above, use the following email server settings.
- Incoming Email Server: mail.twc.com
- Outgoing Email Server: mail.twc.com
Once you know the Spectrum email server settings, you can easily set up your email account on Android and Mac by following the instructions provided below.
Adding Spectrum Email to the iPhone Email App
NOTE: The following instructions are for the iPhone running with iOS 12.1 or above versions.
- To begin with, you will first need to download the Mail app on your iPhone.
- Once the Mail app gets downloaded on your iPhone, you will need to open it and select the Other option.
- Next, you will need to enter the required information in the relevant fields provided on your screen and enter mobile.charter.net in the Description field. After entering this information, tap on the Next option.
NOTE: If the term “Charter” appearing automatically in the Description field, you will need to delete it and enter mobile.charter.net.
- Then, you will need to make sure that the toggle button is enabled for the Mail application before tapping on the Save option.
- Once you see your Inbox on the screen, it means your account is ready to be used now.
Adding Spectrum Email to the Email App on Your Android Phone
- Go to the Application Menu on your Android phone.
- From the Application Menu, select the Email application.
- Next, you will need to select the Add Account option.
- Then, select the IMAP option.
- After that, enter the relevant email server settings from the above-mentioned information for your Spectrum account and follow the on-screen prompts to complete the configuration process.
Adding Spectrum Email to the Mail App on your Mac
- Download the Mail app on your Mac laptop or computer.
- Next, you will need to open the Mail application, select the Other Mail Account option, and then press the Continue button.
- Then, you will need to enter your information in the prompted fields.
- When prompted to provide information in the Description field, you will need to enter mobile.charter.net.
NOTE: If you see the term “charter” automatically popping up in the description field, it is suggested to delete it and enter mobile.charter.net.
- After that, simply follow the on-screen prompts to complete the configuration process. When your inbox appears on the screen, it means your account is ready to use.
Adding Spectrum Email to the Email App on your Windows 10 Computer
- On your Windows computer, click on the Start option and click on the Mail option from the menu that appears on the screen.
- Once the Mail application opens on your screen:
- In case you have don’t have any email accounts configured on your Windows 10 computer, you will need to select the Add Account option.
- If you have an email account already associated with your Windows 10 Mail app, you will need to select the Settings option and then click on the Manage Accounts option.
- Then, select the Add Account option and scroll down to click on the Advanced setup option.
- After that select the Internet email option and enter your email settings using the aforementioned information in the relevant fields.
- Then, simply follow the on-screen prompts to complete the configuration process. Once you see your Inbox, it means that your Spectrum email account has been set up on the Mail app of your Windows 10 computer.
So, these are the Spectrum Email Server Settings that you will need to use to set up your Spectrum email account on Android, iPhone, Mac, and Windows 10 system.
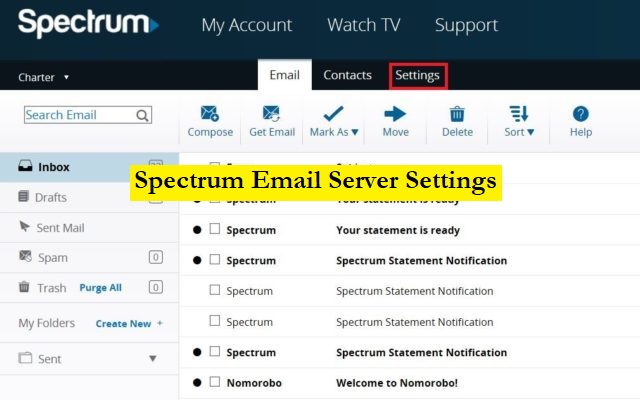
Leave a Reply